The start screen in windows 8 contains metro tiles which are being updated in real time, so this makes every metro app shortcut a live widget in itself, so that you need not launch to program to know what’s inside. In this tutorial, we’ll see how to interact with these tiles i.e. customize windows 8 start screen tiles :

- To turn live tiles off so that these metro app shouldn’t update or show a preview of what’s inside, just right click on the app tile and select Turn Live Tile Off option.
- You might have noticed few metro apps tiles larger in dimension (rectangular form) while a few might be visually smaller (square-form). To turn a smaller tile to larger and vice-versa, right click on it and select Smaller or Larger option.
- Did you know that you can change the position of apps or metro tiles in start screen? Yeah, you can easily drag application or its tile from its original position and leave it to a new position so that you can arrange tiles according to your priority.
- You can also unpin (remove – to just hide app shortcut, not uninstall them) any app from start screen so that it shouldn’t show up on your beautifully arranged start screen. To do this, again right click on the undesired app and select Unpin from Start.
How to uninstall programs on Windows 8
You can also uninstall any installed application from your start screen on Windows 8. Right click on any useless application and select uninstall option. If the software you want to uninstall on windows 8 is not listed on the start screen, just type its name on start screen, windows 8 will automatically search for it on your computer. From the results, right click on the software and then choose uninstall option.
If you want to see what’s installed and uninstall it from the list of installed programs as you used to do on windows 7, then search for add or remove programs on start screen, select settings below search box, and then launch add or remove programs window from the result displayed. The rest of the steps are as usual.
By default Administrative tools are hidden and not displayed on Start Screen. You can make administrative tools shortcut available on windows 8 start screen.
- Switch to Start screen.
- Take your mouse to top right corner of screen, choose settings in charm bar and then Tiles.

- Under Show Administrative Tools, click on the switch-bar to turn it to On state. Within few seconds, start screen will refresh itself and show you all available administrative tools which include Task Scheduler, Local Security Policy, Windows PowerShell ISE, Resource Monitor, Disk Defragmentation tools, Disk Cleanup, etc.
Although these are very easy tips, yet useful so you should try these and make your start screen more productive, useful and custom-suited to your needs and demands. With windows 8, using windows is really very easy, and since it is new, it is equally fun. We’ll come with more interesting and useful windows 8 tips and tricks, keep reading our blog.
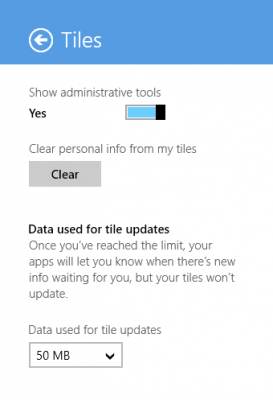
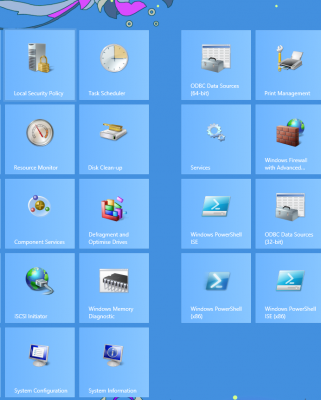
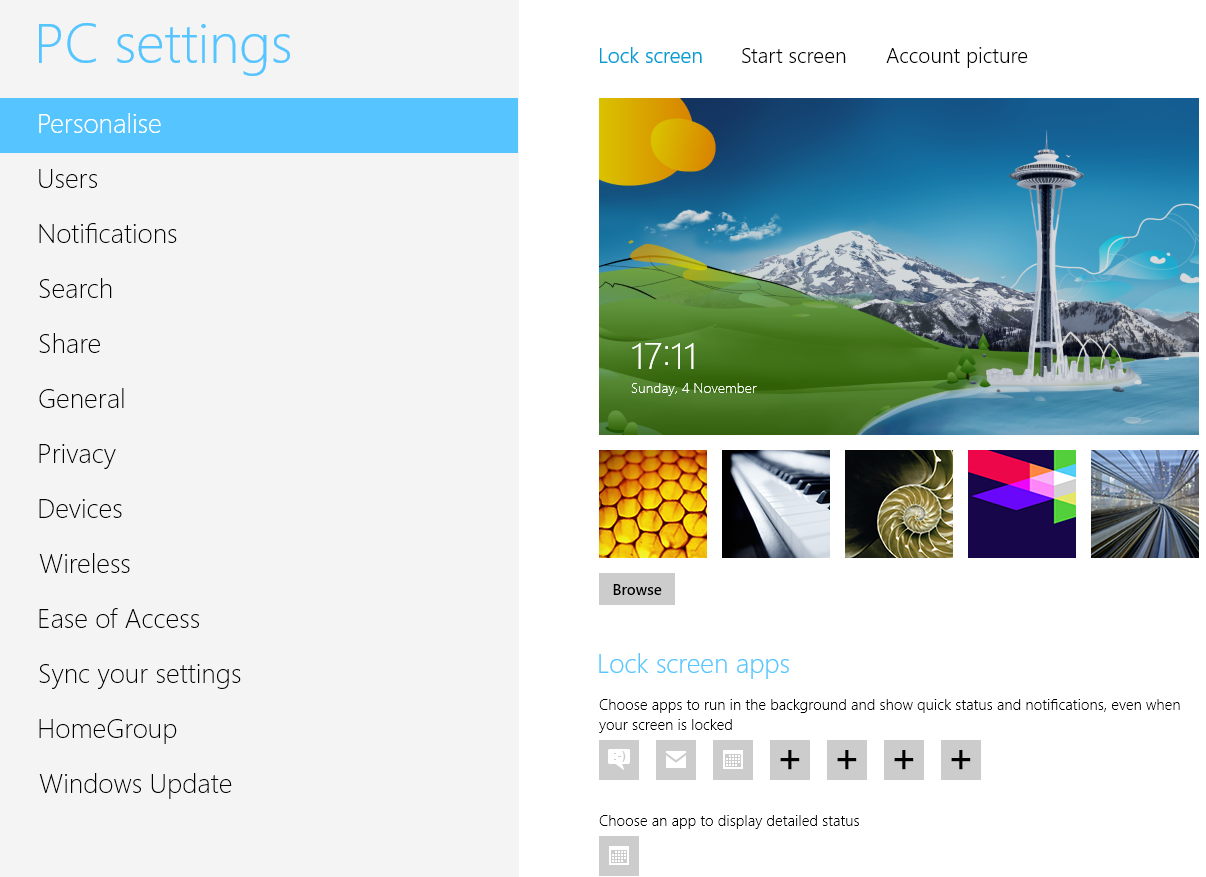
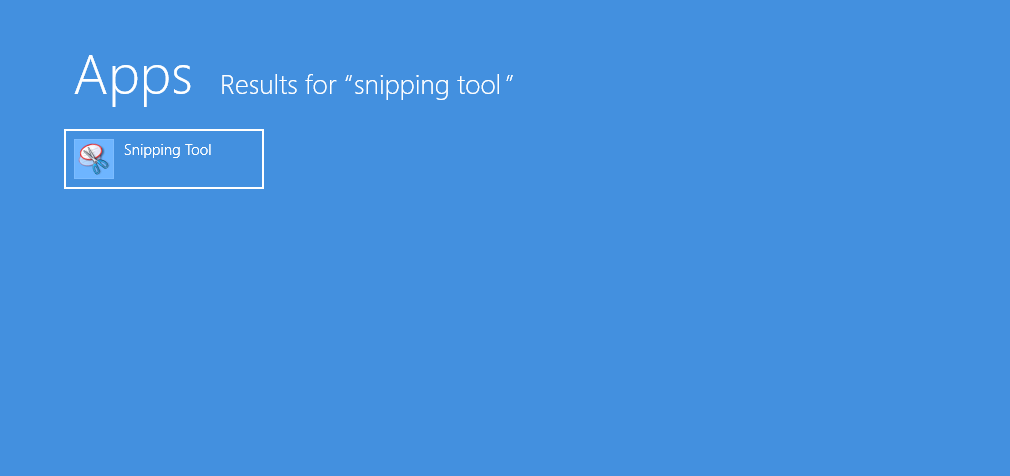
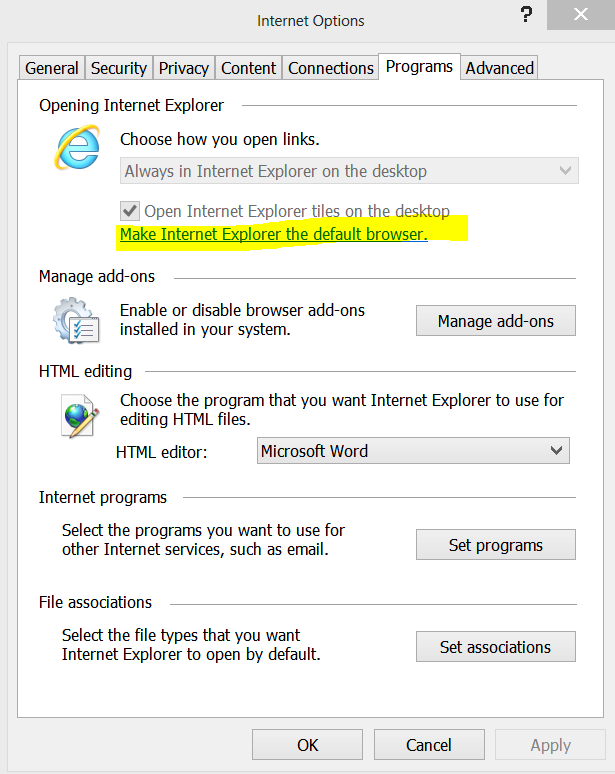
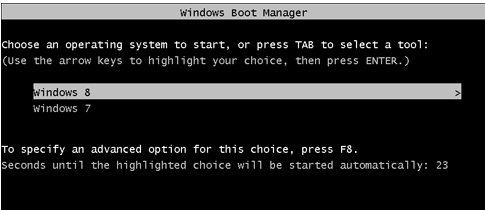
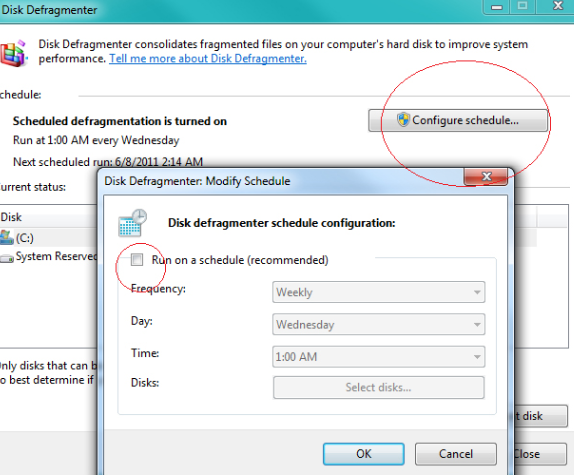
One Reply to “Windows 8 Start Screen Tips”