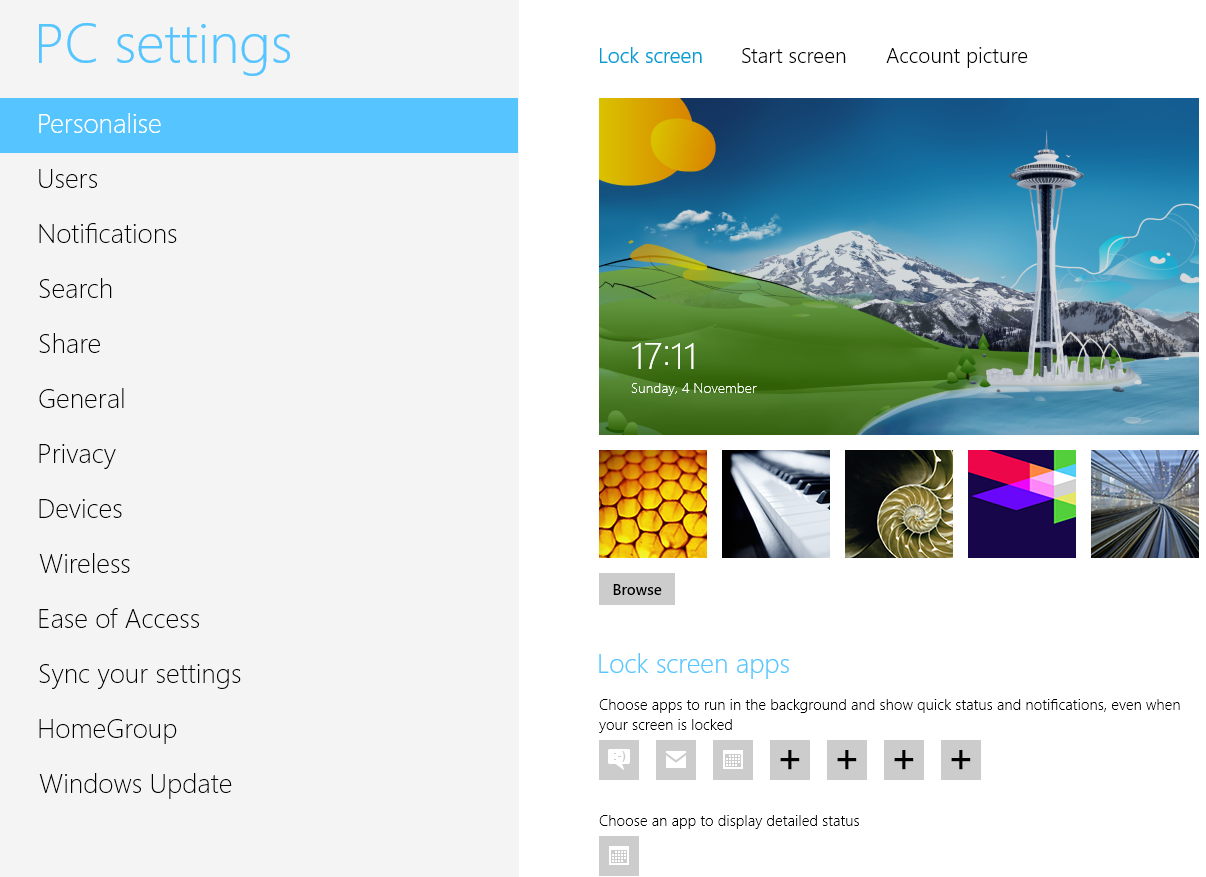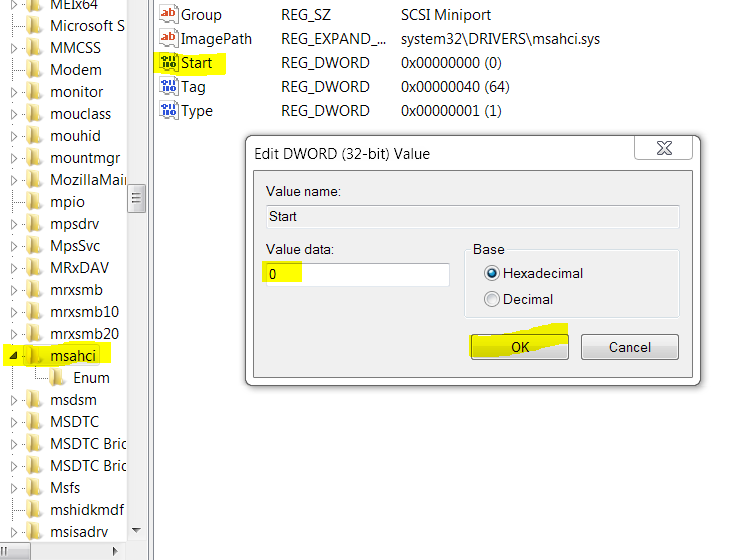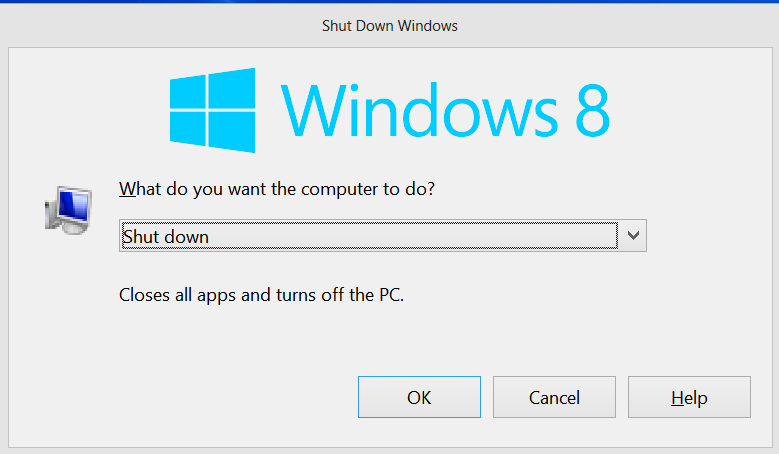Table of Contents
Windows Key Not Working? My Crazy Fix Saga (Fn Key, AI Fail & Potential Solutions!)

Reader Advisory: Prepare for Narrative Whiplash! Okay, before you dive into the tech-fueled madness below, a quick heads-up: this isn’t your standard, run-of-the-mill blog post about fixing a broken Windows key. This post is written a bit… energetically. Forget calm, measured paragraphs. Think more along the lines of a caffeine-fueled monologue about Windows troubleshooting. You’ll notice it reads a bit like… well, a script. Complete with stage directions for my own internal monologue, imaginary camera cuts, and maybe even a dramatic facepalm or two (spoiler: definitely facepalms).
Why? Because frankly, the sheer absurdity and visual comedy of my Windows key investigation felt less like writing a post and more like directing a short film in my head. This format is intentional – I’m trying to recreate that rollercoaster of frustration, bafflement, and eventual (hilarious) realization in a way that hopefully paints a vivid picture right between your ears. Let’s start, shall we?
The Problem: My Windows (Win) Key Died Across ALL Keyboards

(Start with a mental image: Me, staring blankly at my laptop screen, radiating pure, unadulterated frustration. Maybe a single tear rolls down my cheek. Okay, maybe not, but the feeling was there.)
Me (Internal Monologue): It started innocently enough. I went to hit the Windows key (or Win key). You know, that little button that’s muscle memory for half the things you do in Windows? And… nothing. Nada. Zilch. My Windows key stopped working. Completely dead. Deader than my hopes of a productive afternoon. 😩
(Picture frantic keyboard swapping: First, tapping uselessly at the laptop’s inbuilt keyboard. Then grabbing my trusty external wireless keyboard, tapping that Windows key with increasing force. Finally, pulling up the On-Screen Keyboard with the mouse and clicking the virtual Win key… only for nothing to happen. Add dramatic red ‘X’ overlays in your mind over each keyboard’s Win key.)
Me: Okay, deep breaths. This wasn’t a simple hardware issue. Rule that out. The key itself isn’t physically broken on three different input methods.
- Laptop keyboard? Nope.
- External wireless keyboard? Denied.
- Even the blessed Windows On-Screen Keyboard refused to acknowledge its existence!
This had to be a software problem, maybe a Windows 11 glitch or a strange setting. This was… sinister.
The Hunt for a Fix: Forums, AI, and Failed Attempts
(Imagine quick cuts through browser tabs: A Reddit thread titled “Win Key Not Working PLS HELP!!!”. A Microsoft Answers forum page with solutions dating back years. The familiar interfaces of ChatGPT and Gemini, looking smugly unhelpful. Maybe brief flashes of the Registry Editor (Regedit) and Group Policy Editor (Gpedit) windows – intimidating walls of text.)
Me: Right, time for the usual suspects when your Windows key isn’t responding. Down the Reddit rabbit hole I went, searching for “Win key broke”. Scrolled through endless Microsoft Forum threads suggesting fixes that worked for everyone but me. Threw desperate pleas at ChatGPT and Gemini: “My Win key is broken, ALL keyboards affected, what to do?!” They offered the standard Windows troubleshooting platitudes.
Standard Fixes That Didn’t Work:
- Regedit & Gpedit: I did the Regedit dance – cautiously navigating those cryptic hives, looking for
NoWinKeys. I performed the Gpedit shuffle – checking policies underFile Explorerrelated to disabling Windows key hotkeys. Followed tutorials claiming guaranteed fixes. The result? Still nothing. My Win key remained stubbornly deceased. - Fn Key Lock (External Keyboard Attempt): (Visualize me specifically holding my EXTERNAL wireless keyboard and firmly pressing Fn + Win key combination. Then shaking my head in defeat.) “Aha!” I thought, “Maybe it’s the Fn lock!” I use my external keyboard 99% of the time, so I diligently tried the Fn + Win key combo on that one. Several times. Just in case. Nope.
- Gaming Mode: (Next, navigating Windows Settings to find ‘Gaming Mode’ and clicking ‘Off’. More head shaking.) Then I remembered reading about Windows Gaming Mode sometimes disabling the Win key. Found it in Settings, switched it OFF. Restarted for good measure. Still. Absolutely. Nothing. The void where my Start Menu should appear continued to mock me.
Enter DeepSeek R1: A Glimmer of Hope, Then Hilarity
(Transition: A glimmer of hope appears in my eyes. I mentally conjure the DeepSeek R1 logo. Maybe a faint, angelic choir sound effect plays in the background of my mind.)
Me: This was getting ridiculous. But then, a thought sparked. DeepSeek R1! That alternative AI model, known sometimes for niche problem-solving. It had genuinely rescued me from some bizarre coding bugs in the past, figuring out logic flaws that ChatGPT, Gemini, and even Claude couldn’t untangle. It felt like my last resort for this keyboard problem, the specialist called in when the general practitioners are stumped. “Okay, DeepSeek R1,” I muttered, logging in, “Work your weird magic.” ✨
(Imagine a simulated chat interface popping up. I type in my problem: “Windows key not working”. DeepSeek starts spitting out suggestions. My expression shifts from hopeful, to confused, to utter, unrestrained amusement.)
Me: And DeepSeek… bless its algorithmic heart… actually started giving good, logical troubleshooting steps! Check drivers, run SFC scan, try a clean boot – solid advice! BUT… oh my god, the BUT…
(Cut to a mental close-up of my face, breaking into genuine, cannot-contain-it, loud laughter. Like, snorting-level laughter. Maybe picture 😂 emojis floating around my head.)
Me: It kept peppering its advice with things like this:
- “Okay, first, let’s check Group Policy. Press Win+R to open the Run dialog, then type
gpedit.mscand press Enter.” - “You can also try opening Settings directly. Use the shortcut Win+I.”
- “Another useful menu is the Power User menu, accessed by pressing Win+X.”
(Lean into the imaginary camera, exasperated but still giggling hysterically.)
Me: DEEPSEEK! BUDDY! PAL! MY DUDE! THE ENTIRE PROBLEM IS THAT THE WIN KEY ISN’T WORKING!!! HOW IN THE NAME OF BILL GATES AM I SUPPOSED TO PRESS ‘WIN+R’ WHEN THE ‘WIN’ PART IS THE VERY THING THAT’S BROKEN?! 🤣 It was suggesting the key I explicitly stated was non-functional as the method to fix it! In nearly every single suggestion! The sheer, unadulterated irony of this AI troubleshooting attempt was just… chef’s kiss.
The Facepalm Moment: The Unexpected Fn Key Fix (Solution)
(Now picture this: Still chuckling, shaking my head at the screen, I almost absentmindedly, without even thinking about it, reach down and press the Fn key + the Windows key… but this time, on my LAPTOP’S INBUILT KEYBOARD. Suddenly, magically, the Windows Start Menu FLIES open on screen!)
(Mental close-up: My laughter stops abruptly. My eyes widen. A stunned silence descends. Followed by the slowest, most profound facepalm in recent history. 🤦♂️)
Me: … Wait. … No. … It can’t be. … Seriously?!
(I point, slowly, dramatically, at the laptop’s built-in keyboard. The realization hits me like a ton of bricks.)
Me: I… I tried the Fn+Win combo a dozen times! But always on my external keyboard! Because that’s the one I use! It never, not once, occurred to me that the Function Lock (Fn Lock) might be active specifically and only on the laptop’s own keyboard and that this could disable the Win key function system-wide when that keyboard was primary or detected! I never thought to try that Fn + Windows key shortcut there!
(Final shot: Me, looking incredibly relieved, perhaps slightly embarrassed, maybe holding up both keyboards side-by-side as if presenting evidence.)
Me: The function lock. On the inbuilt laptop keyboard. I pressed Fn + Win key on the laptop keyboard, and the Windows Start popup menu appeared on the screen. That was it. All that Windows troubleshooting, all that AI consultation with DeepSeek R1 and others, all that frustration… bypassed by a simple key combo I’d dismissed because I tried it on the wrong physical device.

So, there you have it. The Great Windows Key Saga is officially OVER! A huge thank you to DeepSeek for providing the unintentional comic relief that somehow, bizarrely, led to the solution while I was laughing at its flawed logic.
The Takeaway: Check Your Laptop’s Fn Lock, not just on External keyboard!
The Moral of the Story: If your Windows key ever mysteriously stops working, especially if you use both an inbuilt laptop keyboard and an external keyboard, for the love of all things techy, check the Fn+Win combo (or similar function lock toggle) ON YOUR LAPTOP’S INBUILT KEYBOARD too! You might just save yourself hours of headache and a trip down the AI rabbit hole.
#TechFail #Windows11 #WindowsKey #WinKeyNotWorking #KeyboardProblems #Troubleshooting #DeepSeek #FunnyAI #ProblemSolved #FnLock #ITSupport #LaptopLife #KeyboardFix
Other Potential Fixes for “Windows Key Not Working”
Well, if my specific Fn lock case isn’t similar to yours (but seriously, try my fix first if you use a laptop or an external keyboard with an Fn key!), here are some other common methods to troubleshoot a non-functional Windows key. These are based on standard procedures and the (ironically suggested) steps often found on Reddit, Microsoft forums, and even from AIs like DeepSeek R1 (minus the ‘use the broken key’ part!):
1. Check for Disabled Windows Key via Group Policy or Registry
- Group Policy Editor (Gpedit.msc) (Windows Pro/Enterprise only):
- Click the Start button (using your mouse!), type
gpedit.msc, and pressEnter. - Navigate to:
User Configuration > Administrative Templates > Windows Components > File Explorer. - Find and double-click “Turn off Windows Key hotkeys”.
- Ensure it’s set to Not Configured or Disabled. Apply and restart your PC.
- Click the Start button (using your mouse!), type
- Registry Editor (Regedit) (All Windows versions):
- Click the Start button, type
regedit, and pressEnter. - Navigate to:
HKEY_CURRENT_USER\Software\Microsoft\Windows\CurrentVersion\Policies\Explorer - Look for a DWORD value named NoWinKeys. If it exists, double-click it and set its value to 0 (zero) to enable the Win key.
- If the
Explorerkey orNoWinKeysvalue doesn’t exist, this likely isn’t your issue. Close the Registry Editor. - Restart your PC after making changes.
- Click the Start button, type
2. Disable Gaming Mode or Conflicting Third-Party Software
- Windows Gaming Mode:
- Click Start > Settings (gear icon).
- Go to Gaming > Game Mode and toggle it off. Some configurations disable the Win key here.
- Third-Party Keyboard Apps:
- Check software like SharpKeys, AutoHotkey, or utilities from keyboard manufacturers (e.g., Logitech G Hub, Razer Synapse, Corsair iCUE). These apps can remap or disable keys, including the Windows key. Try disabling, uninstalling, or resetting them to default settings.
3. Run System File Checker (SFC) and DISM Commands
- Scan for Corrupted Windows System Files: Corrupted files can cause weird issues like the Win key not working.
- Click Start, type
cmd, right-click Command Prompt, and select Run as administrator. - In the Command Prompt window, type the following command and press Enter:bash
- Click Start, type
sfc /scannow Wait for the scan to complete. Once done, run the DISM command:DISM /Online /Cleanup-Image /RestoreHealthRestart your PC after both scans complete.
4. Update Windows
- Sometimes a Windows update fixes underlying bugs.
- Click Start > Settings > Windows Update > Check for updates. Install any pending updates and restart your computer.
5. Check and Reinstall Keyboard Drivers
- Faulty or outdated keyboard drivers can cause problems.
- Click Start, type Device Manager, and open it.
- Expand the Keyboards section.
- Right-click on your keyboard entries (you might have several, including HID Keyboard Device) and select Uninstall device.
- Confirm the uninstallation.
- Restart your PC. Windows should automatically reinstall the default drivers.
6. Test in a New Windows User Profile
- A corrupted user profile can lead to strange behavior.
- Go to Settings > Accounts > Family & other users (or “Other users” depending on Windows version).
- Click Add account or Add someone else to this PC. Follow the prompts to create a new local user account (choose “I don’t have this person’s sign-in information” and “Add a user without a Microsoft account”).
- Log out of your current account and log in to the new account. Test the Windows key. If it works here, your original user profile likely has an issue. You may need to migrate your files.
7. Perform a Clean Boot
- A clean boot starts Windows with a minimal set of drivers and startup programs, helping identify if a background application is causing the Win key issue.
- Click Start, type
msconfig, and open System Configuration. - Go to the Services tab > check the box for Hide all Microsoft services > click Disable all.
- Go to the Startup tab > click Open Task Manager.
- In Task Manager, disable all enabled startup items one by one.
- Close Task Manager and click OK in System Configuration.
- Restart your PC. If the Windows key works now, a disabled service or startup item was the culprit. You’ll need to re-enable them in batches to isolate the problematic software. Remember to re-enable your services/startup items afterwards using
msconfig.
- Click Start, type
8. System Restore or Reset Windows
- System Restore: If you have a restore point created before the Win key stopped working, you can revert your system.
- Click Start, search for Create a restore point, and open it.
- Click the System Restore… button and follow the wizard to choose a relevant restore point.
- Reset Windows (Last Resort): If nothing else works, resetting Windows might be necessary.
- Go to
Settings > System > Recovery > Reset this PC. - Choose the Keep my files option first to reinstall Windows while preserving your data, but you’ll need to reinstall applications. If that fails, you might consider the “Remove everything” option after backing up important data.
- Go to
Let me know in comments if this post helped you. If not, let’s troubleshoot it together!