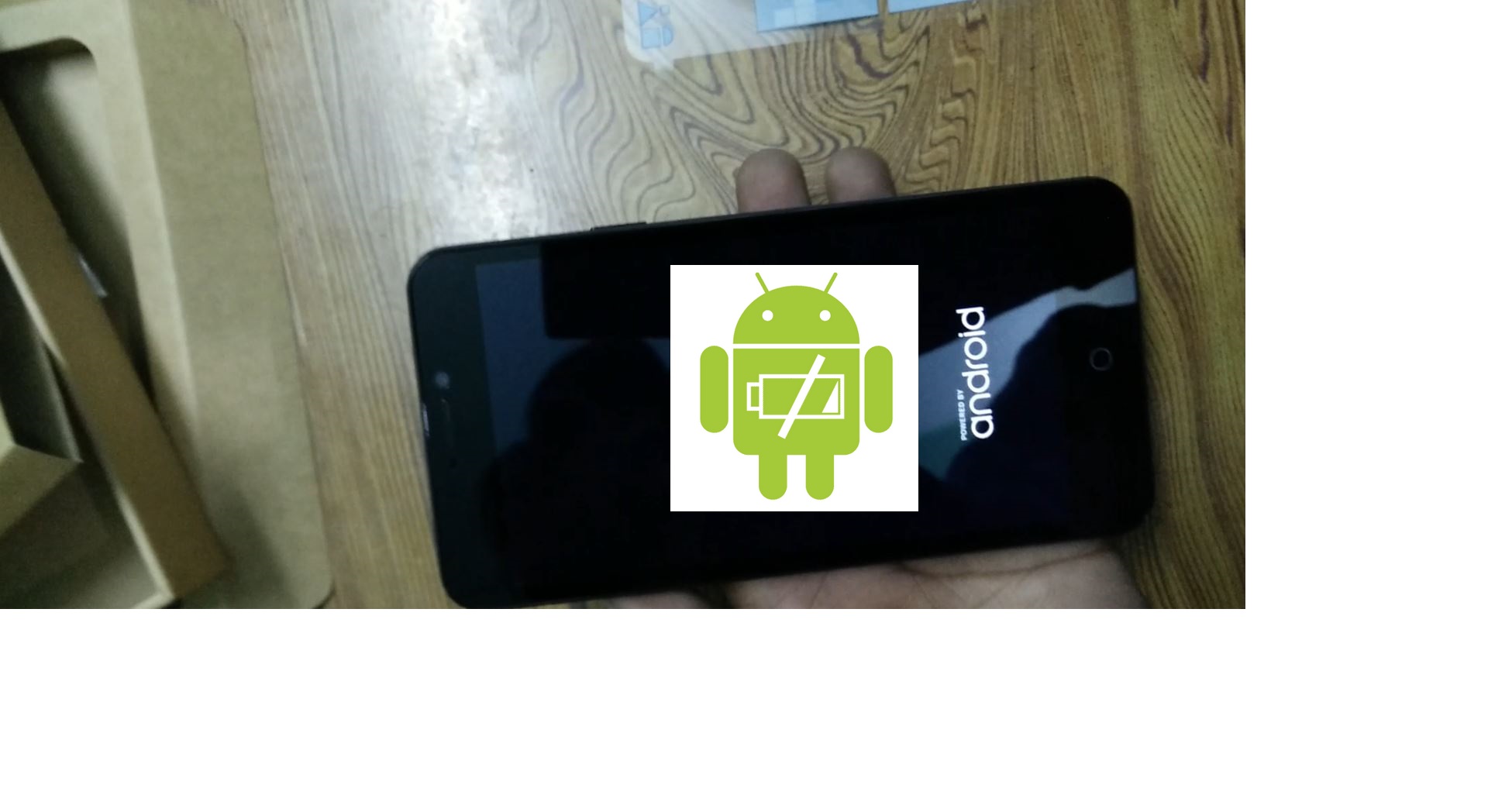Yu Yureka is awesome device, greatly priced – best for bucks, comes with Cyanogen. YU’s exclusive partnership with Cyanogen in India made Yureka more interesting as Cyanogen comes with great customization options and the rom is regularly, fastly updated. In this post, we’ll disuss top 10 and counting best tips for Cyanogen based Yureka phone:
- Double tap to wake up – This is the most loved feature of mine. I hate pressing power button to turn on the display on any phone. Also, it doesn’t feel ergonomic. But with double tap to wake feature, just take yureka in your hand, double tap on the screen anywhere and the display will turn on. Nice, isn’t it? If your Yureka’s display doesn’t light by double tapping, make sure the required setting is enabled (GO to phone settings > Display & Lights > Double-tap to wake)
- All side screen rotation: You can also enable screen rotation on all sides – top, bottom, right, left. By default upright down i.e. bottom side is disabled. To enable rotation on all sides, go to phone setting> display & lights> Rotation > Select all angles.
- No Screen lock – Why use lockscreen unless you’re using pattern or password based? I do not use lockscreen as it requires another effort to unlock screen by sliding the lockscreen image. With double tap to wake feature enabled, I just tap on screen twice repeatedly and get to work. No extra hurdle or time wastage on unlocking screen after turning the display on.
- Double tap on status bar to sleep – Since, we can wake/turn on display by double tapping anywhere on display, what if we want to turn off the display quickly after some work on Yureka? We can press the power button, the traditional way, or we can double tap on status bar, the modern intuitive way. Just double tap on status bar (top position where time, date, network strength, etc display) and the display will turn off.
- Make Yureka feel faster, swifter – Go to phone settings > about phone, scroll down and tap repeatedly on build number five times to enable developer options. GO back to phone settings > Developer options. You’ll see lots of options there, do not mess with them, scroll down until you find Window animation scale. Change its value to 0.5x. Likewise, change transition animation scale and animator duration scale to 0.5x. This will make your phone feel more snappier and faster.
- Long-press back button to kill current app – You can also enable this option in developer tools, scroll to the bottom and tick this option.
- Ringtone for 2nd sim card: In setting> sound menu>phone ringtone, you can set the default ringtone for mobile but it doesn’t have particular for which of the two sim cards. You can set different ringtone for each of the two sim cards in Yureka by going to Dialer from homescreen and then enter its setting by tapping on three dots at the bottom or by hitting on menu button. You’ll be able to select ringtone of each of the sim cards from there. You can also adjust other call related settings for 1s and 2nd sim cards, like vibrate on hangup, on answer, on call waiting, etc.
- Adaptive backlight and Color enhancement – Under phone setting > Display & lights, you’ll find these two options – Adaptive Backlight & Color enhancement – tick these to enable them. Adaptive backlight adjusts led screen backlight optimally to ensure better battery life and balance of display brightness. Color enhancement, like Sony Mobile Bravia Engine for Sony phones, enriches colors on Yureka so this makes your movies, videos look more color-rich, vivid, magnificent and kind of awesome.
- CM themes – You can change to a different look on your Yureka without changing the launcher. The default toggle icons, navigation keys, fonts, wallpapers, styles, padding, color schemes of notification window, app icons, boot animaton, etc – all can be changed and a theme usually contains all these elements. Just tap and hold on homescreen or press menu/option button on homescreen and select Themes option. CM themes app will be launched, you’ll be required to create Yu account and accept T&C. Do that and then it’ll list all the installed themes on Yureka.
- CM Launcher Options – When you press menu/option button on homescreen, you get three options – wallpapers, widgets, themes.
- Onscreen navigation keys – Yureka has three capacitive physical keys but those users who are accustomed to on-screen keys hate physicals keys and vice versa. Many users prefer physical capacitive keys because it doesn’t eat up any of the screen space. Many users prefer onscreen navigation keys because onscreen keys are customizable in their design, size, and numbers. Whatever side you’re on, Cyanogen will not disappoint you.
- Physical capacitive keys – If you do multitasking on your smartphone, you often switch to another app by using recent apps menu, you need to hold menu for few seconds to bring up recent apps window, this process is cumbersome. The good news is, you can change this behavior.
- Dual sim management – A big demerit of Cyanogen in Yureka is that the default dialer doesn’t have sim1 and sim2 button to dial from the desired connection directly.
- Hidden Performance setting/Performance toggle – Cyanogen in Yureka doesn’t have performance menu in Setting because it is hidden. Performance menu usually consists of performance settings like cpu balanced or performance mode, etc. The default is balanced which is optimal balance of performance and battery life. You can change to performance mode in which cpu tends to hit its full speed frequency quite often, but this may result in slight lower battery life; or you can change to powersave mode, which as the name suggests, is favorable to longer battery life. There are two ways to access performance setting. First Go to setting menu and tap on Search button at the top, write performance, select the same, tap on ok button and then adjust the desired setting as you wish. This is slightly cumbersome process. Well, the second way is very easy, which is via toggles button from status bar. Go to toggles page from notification window and tap on + button and select performance profile from the list of several toggle buttons. It’ll be added and shown in toggle page window. Now whenever you feel like you need to be on adrenaline, switch to performance mode by tapping on performance toggle button.