If you’ve added a new SSD(Solid-state drive) to your computer for the first time, you must be amazed by its speed but if you’re like me, you’d always want more speed. So you might think – Is this all I get with my SSD or is there any way so that I can get even more with my SSD? Well, following the optimization tips and tweaks for SSD (which is not really required) on windows 7 as listed in this tutorial, you’ll be able to get even more speed, life. I have installed SSD in my system and optimized it very well. I get a score of 7.9 which is 100 % on Windows Experience Index. Let us help you make your SSD even faster :
Items marked * below are highly recommended.
Table of Contents
Disable Defragmentation
You don’t need this on so disable it outright. By default, windows disable this feature on SSD but in my case, windows didn’t so I had to manually disable it. We achieve this in two steps. First Disable Disk Defragmentation Schedule : Hit on Start menu – All programs – Accessories – System tools- Disk Defragmenter. If it is turned on, click on configure schedule button and uncheck Run on a schedule button .
Disable Disk defragmenter : Right click on Computer icon – Manage – Services and Applications – Services – In the right pane, highlight any option and press D – Now find Disk Defragmenter and double click on it – Under Startup Type – Chose Disabled – Apply – Ok.
Disable Windows Search Indexing
SSD is superfast and so you don’t need the indexing feature (You can still use the search feature even if you disable indexing). To disable it, we need to follow two steps : Press windows key+r button on keyboard – Type services.msc and click on OK – In the right pane, highlight any option and press w – Find windows Search – Double click on it – Under Startup type, chose Disabled – Apply – Ok.
Open My computer – Right click on SSD partitions/drive – properties – Uncheck the option marked ‘Allow files to have contents indexed’ – Apply – Ok.
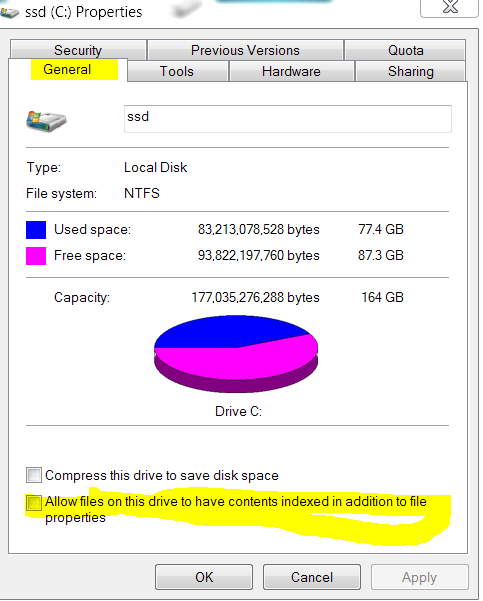 Repeat this step for all other partitions of SSD Drives.
Repeat this step for all other partitions of SSD Drives.
Verify or Check if your SSD is running in AHCI Mode
Right click on Computer – Properties – Device Manager in the left side -Double click on IDE ATA/ATAPI Controllers – Now observe carefully if there is any item present there with AHCI controller in its name. If there is, your SSD is running in AHCI mode otherwise in IDE mode.
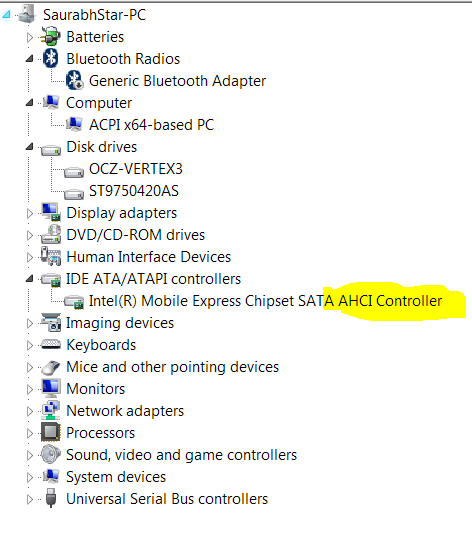
If your SSD is not running in AHCI mode, then read this on How to switch to AHCI mode
Enable TRIM on SSD
This should be automatically enabled in Windows 7 but why not make sure of the same. To verify if TRIM is enabled. Launch CMD by pressing windows key + r button on keyboard and typing cmd and hitting on Ok button. In the cmd window, Type this command – fsutil behavior query DisableDeleteNotify and then press Enter. If the output contains 0, Trim is working properly. If it contains 1, you need to enable TRIM. To Enable TRIM, Type this command – fsutil behavior query|set DisableDeleteNotify = 0 and press Enter. Done !
Disable Hibernate
– If you don’t use this option often, you should rather disable it as this would free up SSD space. to disable it, launch cmd and type powercfg -h off and then press Enter.
Disable Recycle Bin
– If you want to free up extra space on SSD and do not use recycle bin feature often (you’re among those guys who use shift+delete to delete any file), disable Recycle Bin feature by right clicking on it – properties – disable it on all drives.
Disable System Restore
– Disabling this is often debated among experts but if you’ve never used this feature to restore your windows and you never want to use this feature in future, disabling this will really improve your SSD. Right-click on computer – properties – Advanced System settings – System Protection – select a drive – configure – Select the radio button marked ‘Turn off System protection’ – Apply – ok- ok.
Repeat this step for all other partitions.
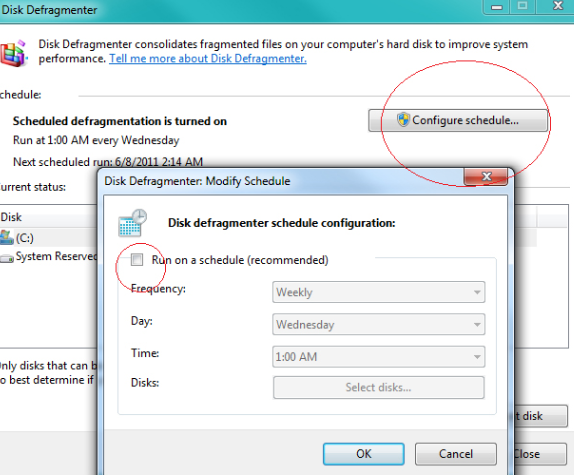
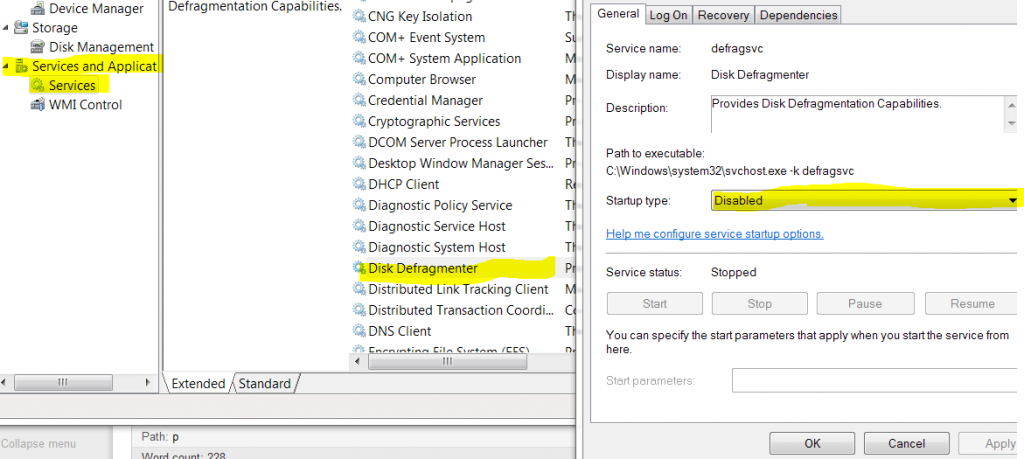

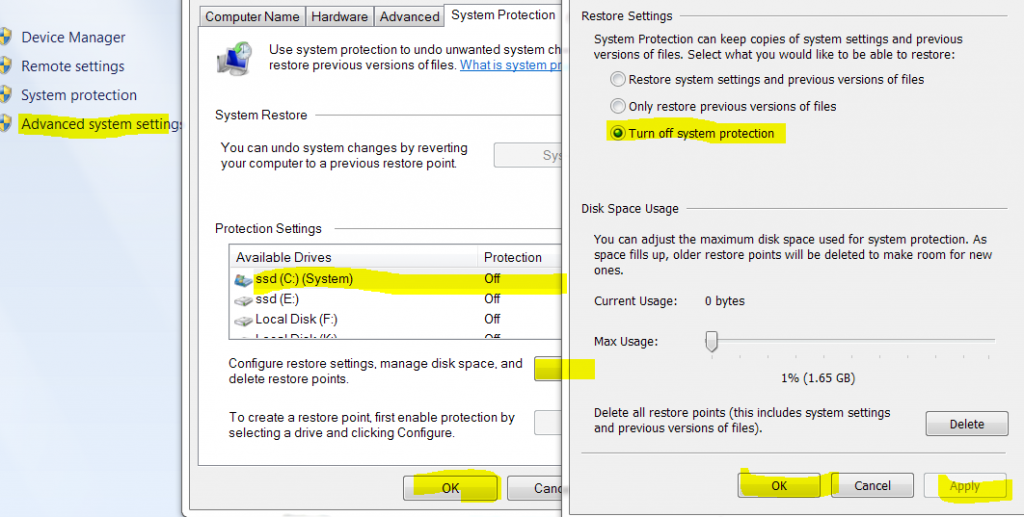
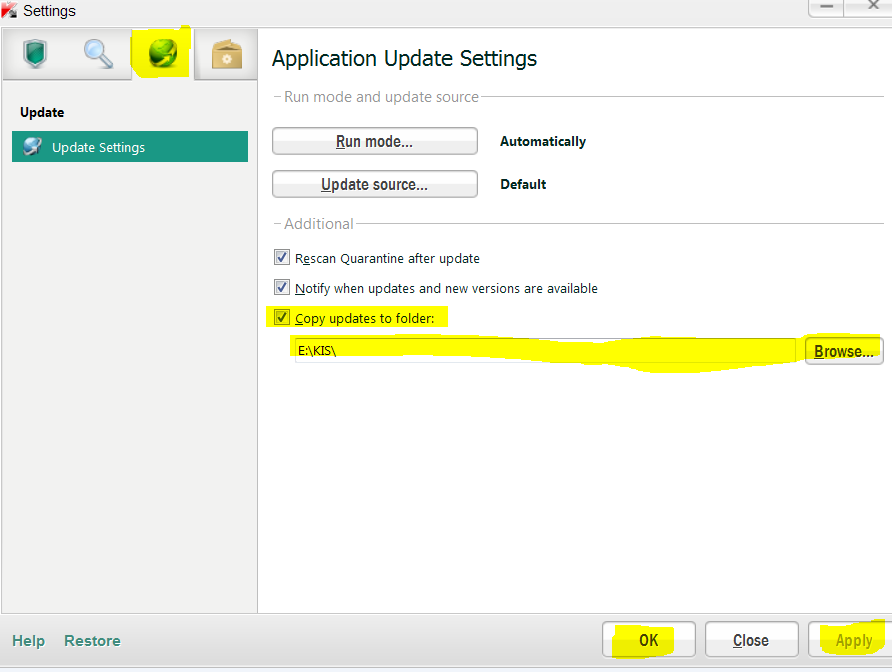
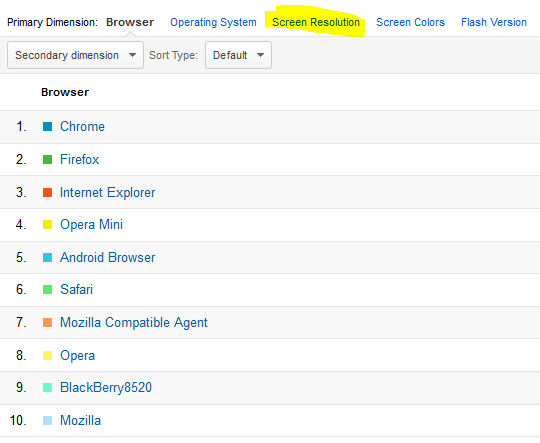
One Reply to “SSD Optimization Tips and Tweaks on Windows 7”