Microsoft integrated the ecosystem of PC and Tablets with windows 8 so that we, users, could enjoy powerful computing right on our tablets or convertible hybrids. We prefer tablets for its convenience, ease of use even while laying in bed. So, while we are in bed, we might want to lock the screen rotation so that if we adjust ourselves to the best of comforts in bed while doing something on windows 8 tablet, we should not face irritating auto screen rotation issue. Whatever be the reason, we might want to disable auto screen rotation from portrait to landscape view or vice versa. Here is how we can do it in windows 8.
- if you’ve keyboard attached as dock to your tablet, you may press win key + o (alphabet o) . This will enable or disable auto screen-rotation. This is the easiest way.
- Use brightness control in charms bar which can be pulled in from the right (or press win key + i to bring forward charms bar and then choose settings and then brightness). You’ll see a button on the top of brightness slider which can be used to lock the screen in portrait or landscape mode, whichever is active. On some tablets, this option may not be available. If so, try other methods listed here in this article.

- You can also disable auto screen rotation by going to windows screen resolution settings. Right click on desktop, choose screen resolution, untick the option that reads allow the screen to auto rotate.

- Some tablets might have a dedicated physical button to lock screen to the current view (either portrait or landscape). Check your tablet manual to find out.
- If none of the above options are available, you can use registry method. Open registry editor by typing regedit on start screen. Navigate to : HKEY_LOCAL_MACHINE\SOFTWARE\Microsoft\Windows\CurrentVersion\AutoRotation and in the right panel, right click on Enable and select Modify. Its value should be set to 1, change it to 0. To enable auto-screen rotation, change this value back to 1. Well, this may be tedious, but definitive solution. Toggling auto-screen rotation is inconvenient if you follow this method.
Now enjoy the comfort and convenience. Feel free to check other useful guides on windows 8 published on our website with detailed screenshots, images, videos in step-by-step manner. We’d love to hear from you.
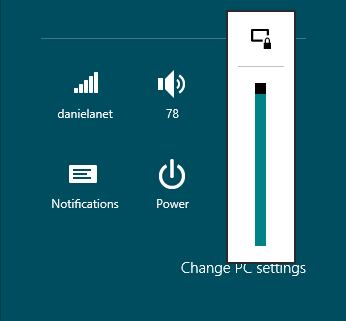

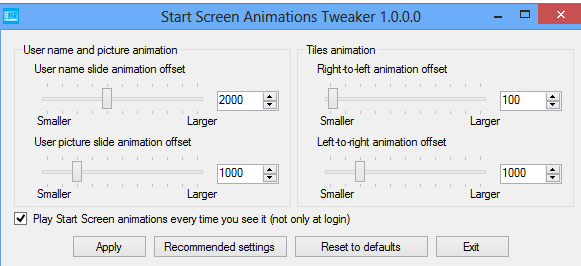
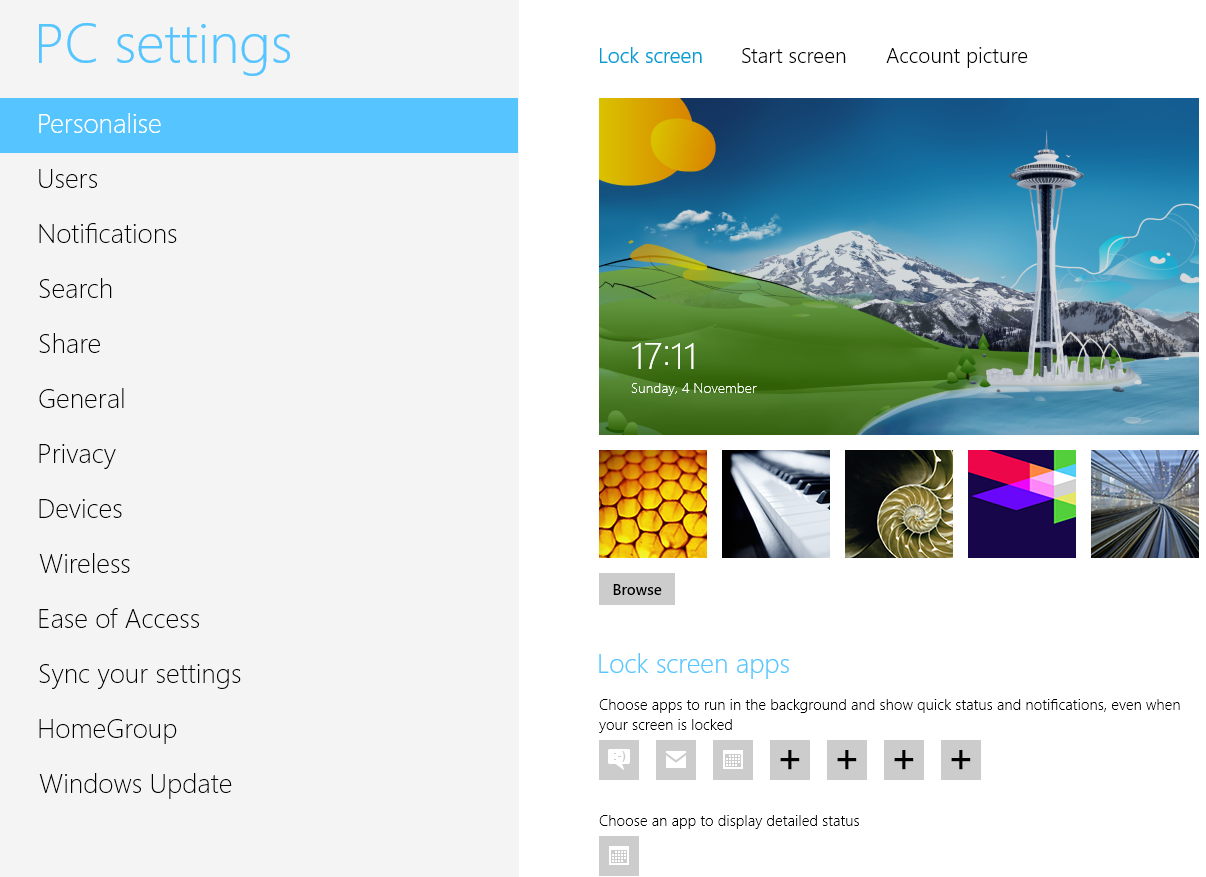

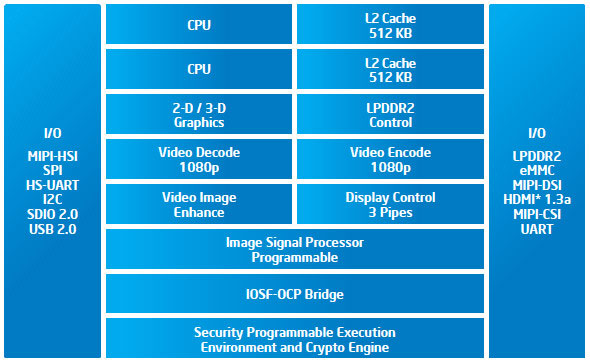
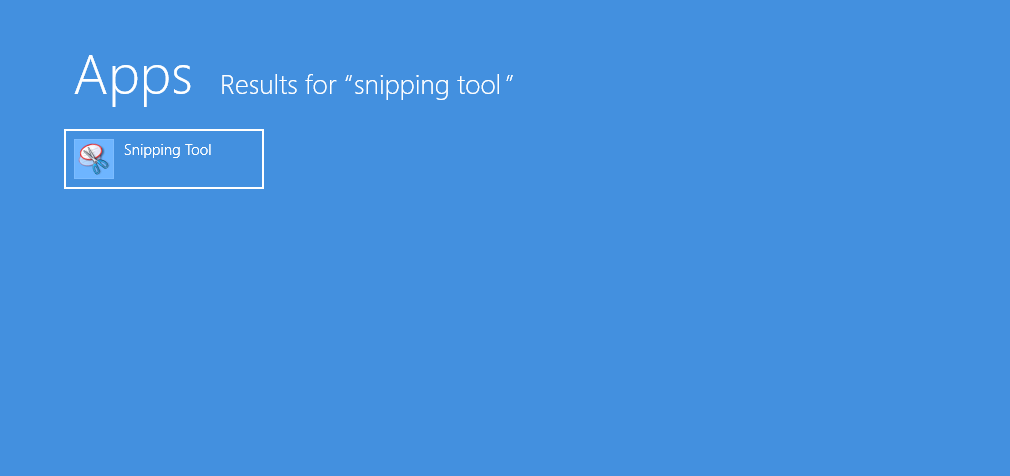
Im using a tablet PC with a rotating screen. The auto rotation that I am trying to disable is happening when I turn the unit from ‘laptop mode’ to ‘tablet mode’ bye rotating the screen and folding it down. None of the options you listed were available, so I edited the registry but it still auto rotates! I was wondering if you had any other advice to disable this auto rotation.
Thanks!
Which tablet pc do you have?
It’s weird because atleast one of the given methods should work..
It is an HP elitebook 2760p. It came with windows 7 on it.
Well, this might be due to drivers problem if nothing works (I hope you genuinely tried every method listed in the article above).. Make sure you’ve download/updated fresh new drivers for windows 8 for your elitebook from HP’s official website.. Also, don’t forget to check intel graphics drivers settings by launching intel HD graphics program from control panel.
am using HP 2760p too running on windows 8, windows key + o works
Well I found a way to fix it. There is a option in the HP Quick Launch Buttons window found in the control panel. The option is something like, ‘Enable automatic mode change’ or something like that. When unchecked the screen does not auto rotate. So, there you have it!
Glad, you’ve solved your problem!
My tablet doesn’t have the first two options and I just tried the third method. It still doesn’t automatically rotate. Any other suggestions? I noticed this problem last night after coming home from leaving it charging. Thought that I accidentally pressed a hot key and just shut it off.