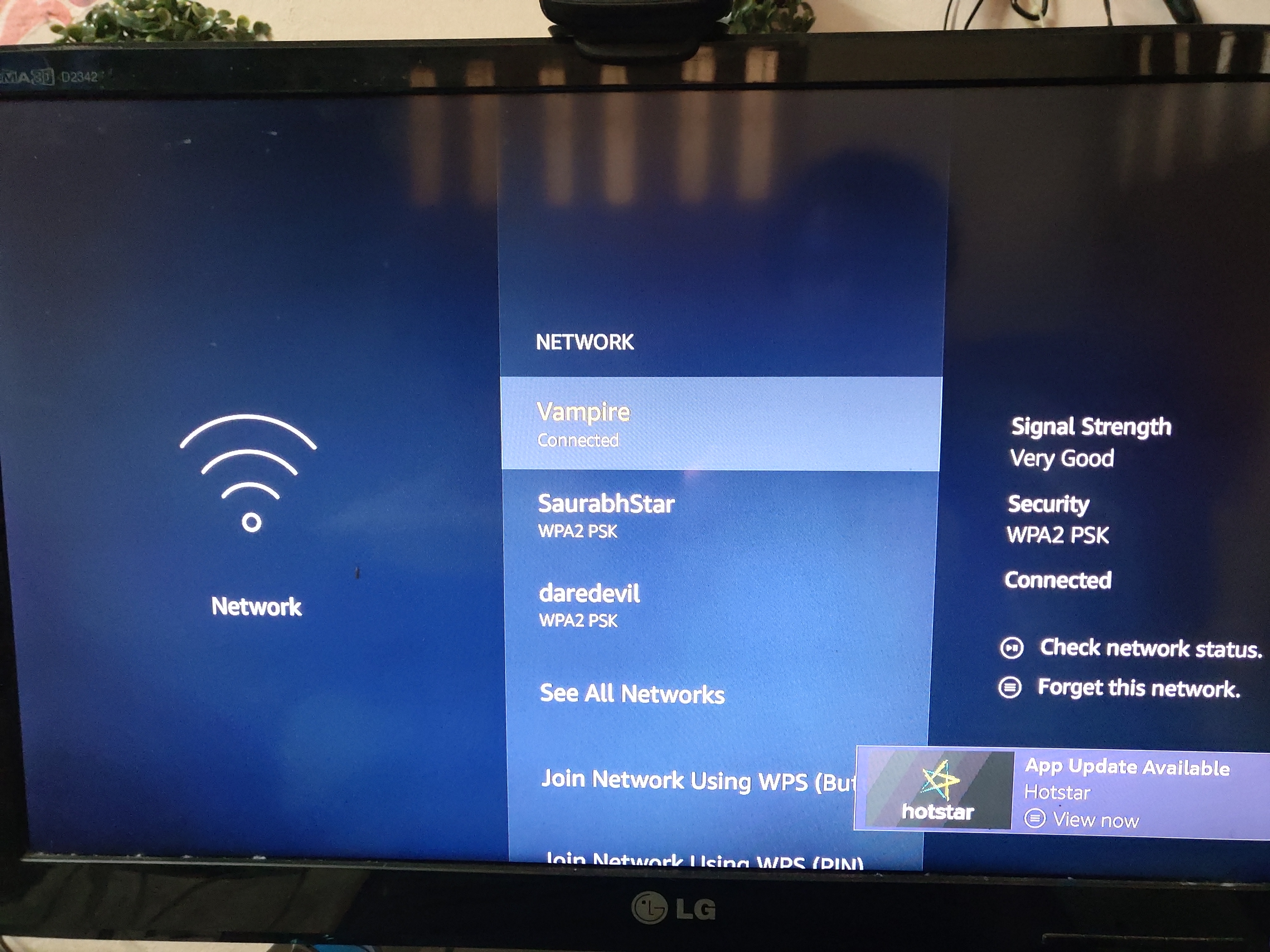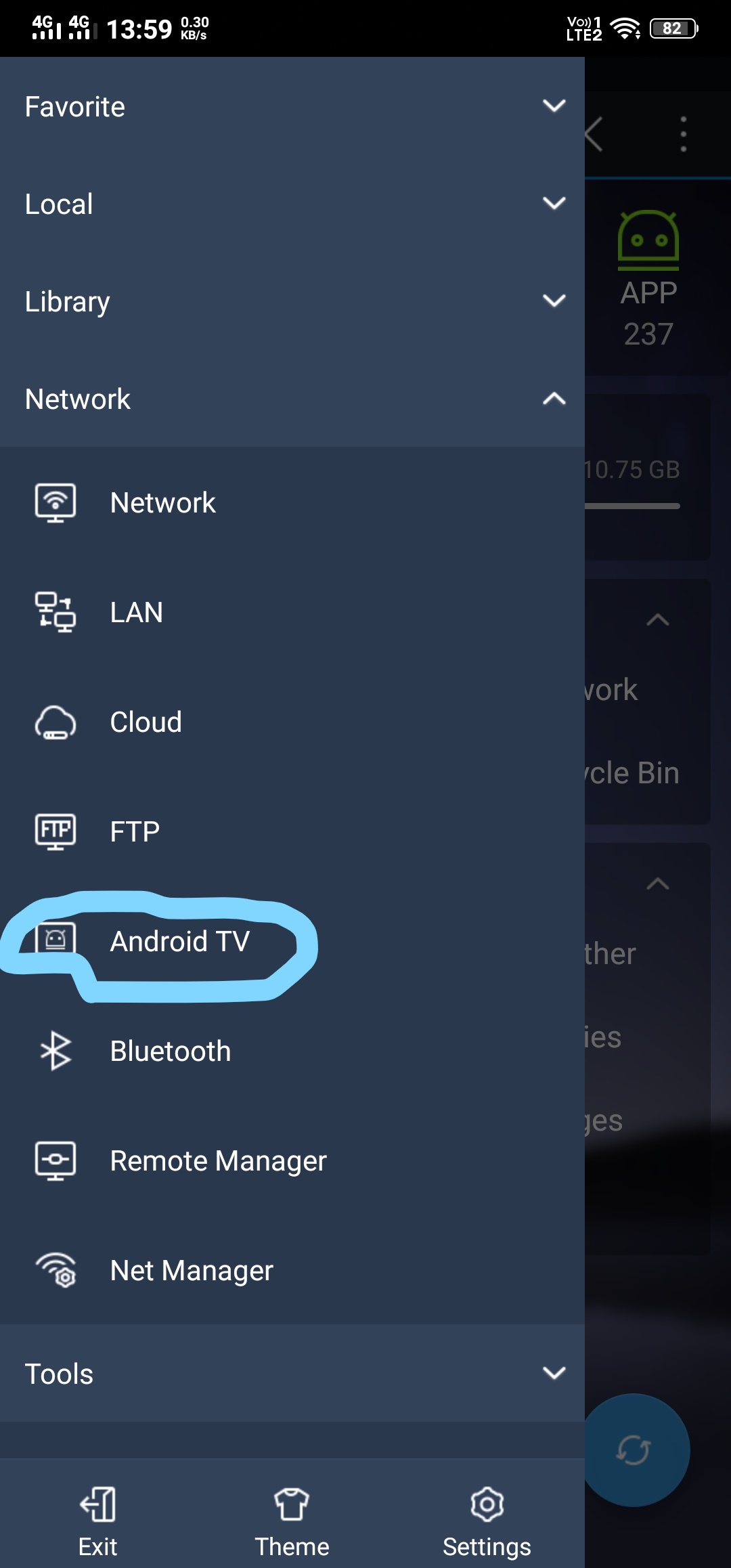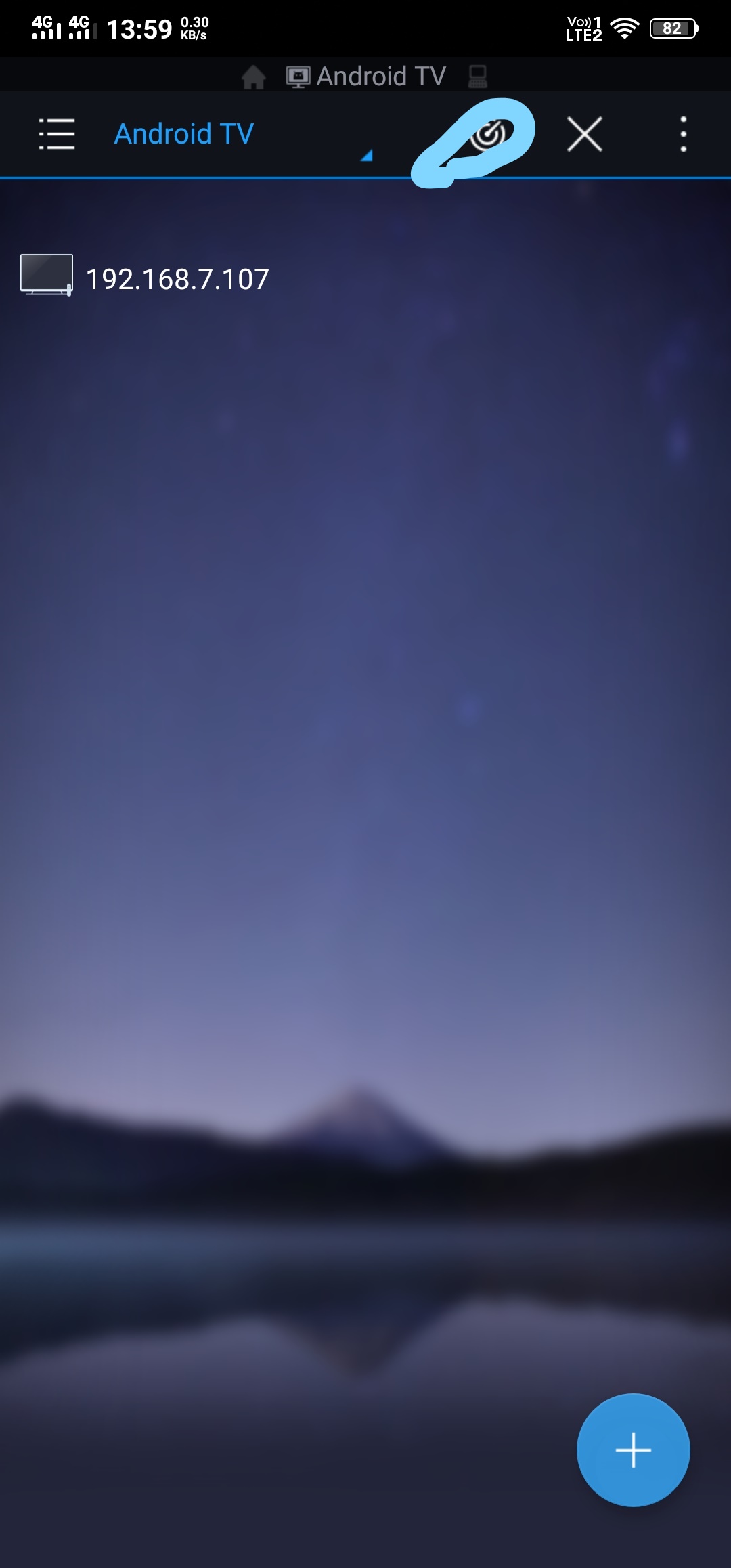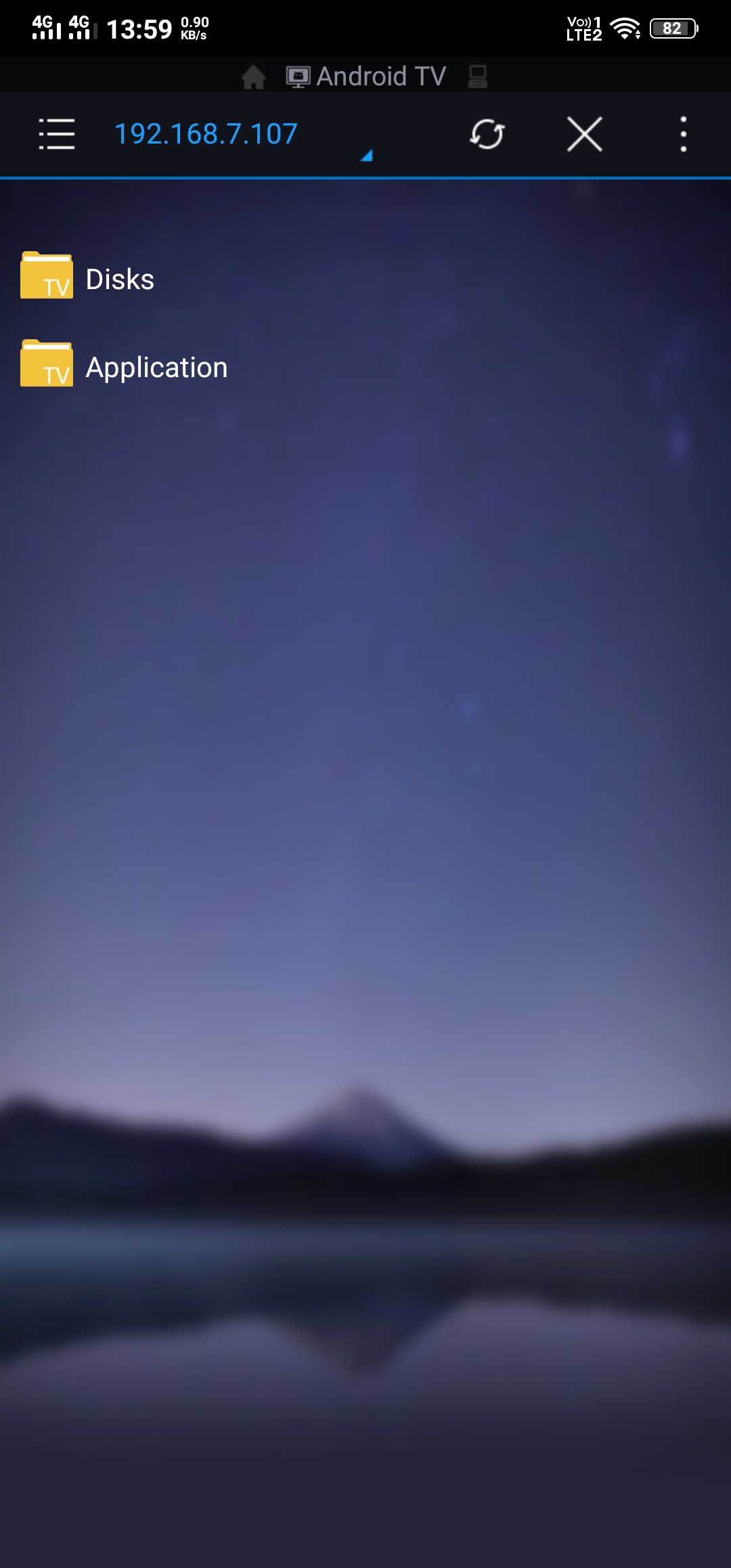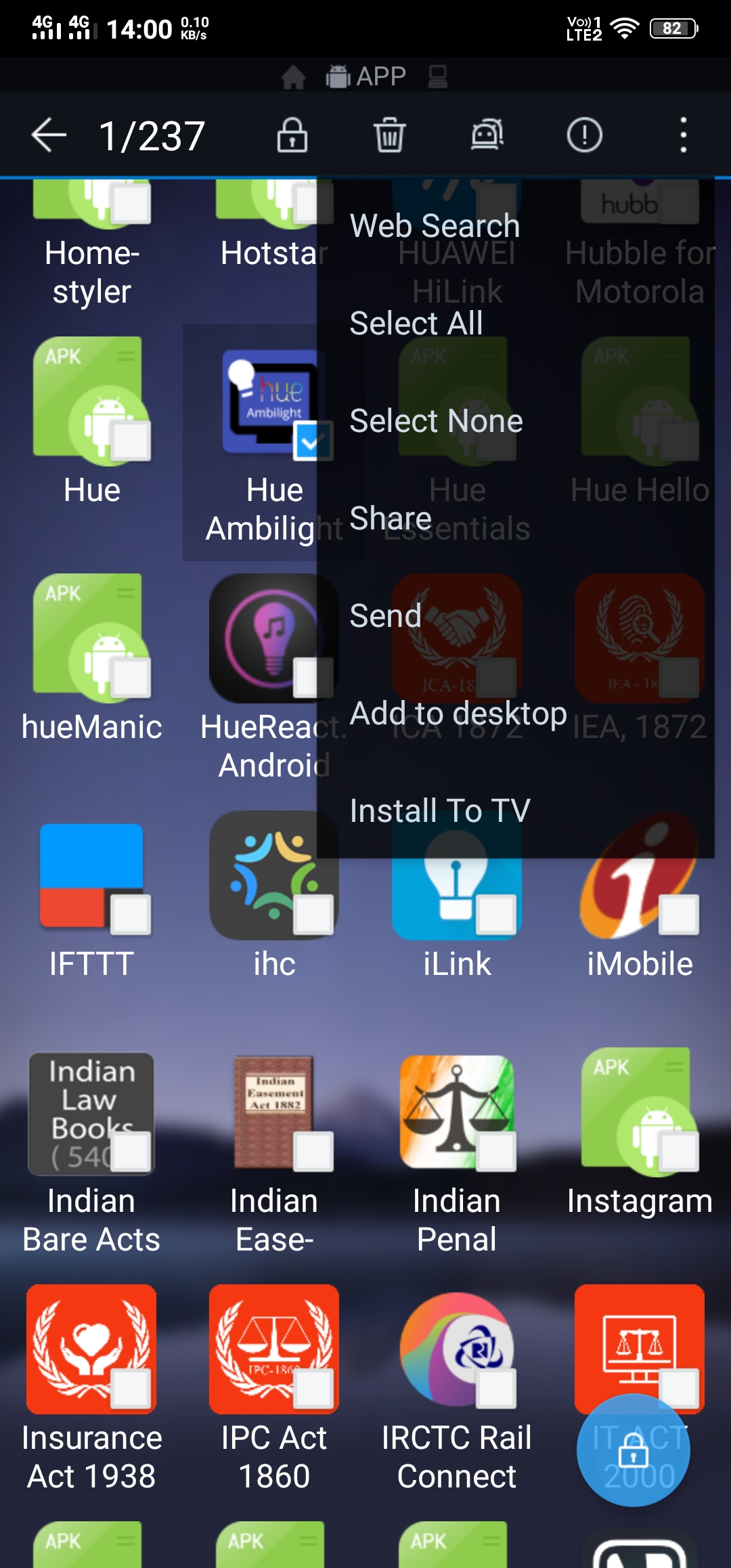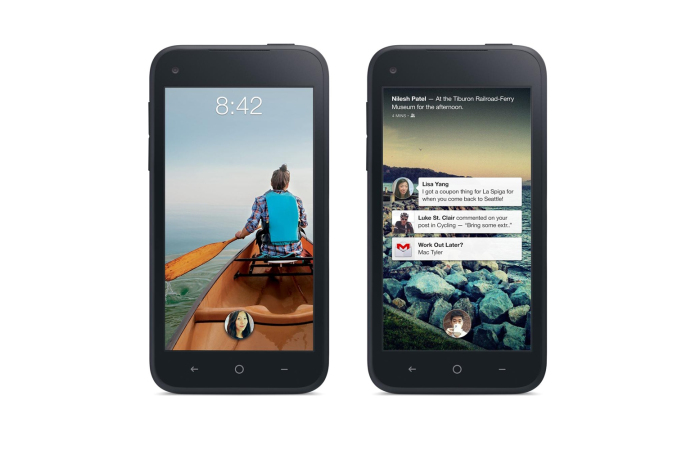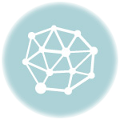There are several ways to install apps, not available on Amazon app store, on your Amazon Fire TV Stick be it the regular version or 4k version. Some of those methods involve cumbersome typing of complex or shortened urls in one of the downloader/browser app on firetv stick. I sincerely hate that. The most convenient option that I prefer over all other methods out there is using Es File Explorer on your android phone. There are dedicated android apps that just do this task, but with this method, you don’t need to install other apps for the same. Most probably you’re already using Es File explorer app. Beside being convenient, easy, it is also faster in my opinion. In this tutorial, I am going to explain all the steps and you’ll find how easy it indeed is.
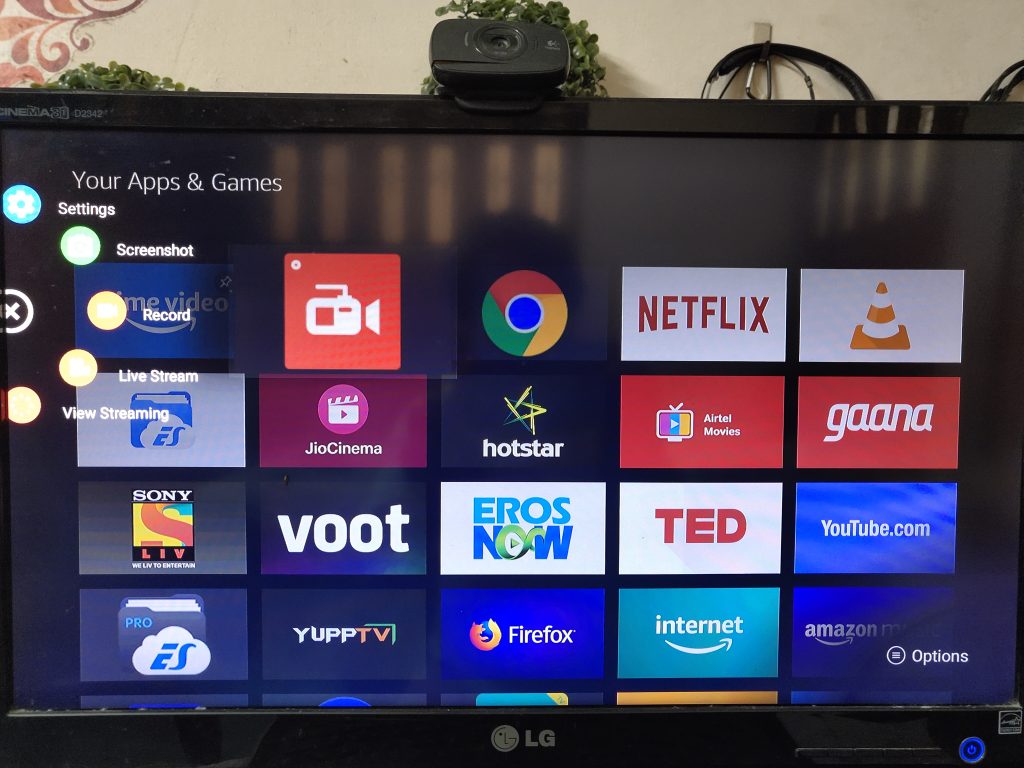
Table of Contents
Prerequisites:
Whatever method you follow to install third party android apps on your firetv stick device, you need to be complaint with this prerequisite step. So set these options if they aren’t already set i.e. ensure developer options is enabled and app from unknown sources as well (to do this, Go to setting on firetv , select my fire tv option , tap on developer options, turn on developer options and apps from unknown sources).
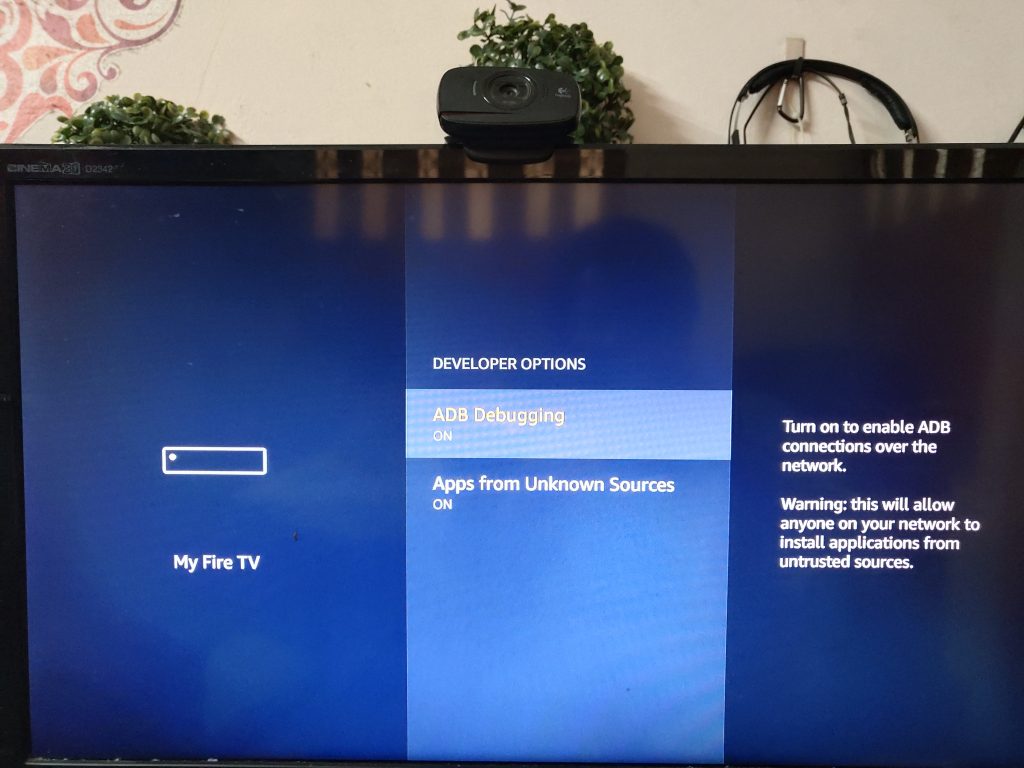
Steps to install any app on Firetv stick using ES file Explorer on Android phone
- Make sure Es File Explorer app is installed on your phone (Install it from play store if not installed)
- Ensure you have the desired apps apk – If the desired app is already installed on your phone, it means you already have the apk file. If not, either install the desired app on your phone first from play store or download directly the apk file from any trusted source on the web like aptoide.
- Make sure you’re connected to the same WiFi network on your phone as you’re on Firetv stick (Go to setting > network on your firetv stick to confirm WiFi network)

- Launch ES File Explorer app on your phone.
- Swipe left from the edge to reveal menu or tap on menu icon (three horizontal bars stacked together at the top left) of Es File Explorer app.
- Under Network, select Android TV.

- Now tap on scan button (round circle icon at the top bar).

- It’ll list your firetv there either in ip address form or something like AFTT. tap on the same. If you see Disks and Application subfolders. You’ve successfully added your firetv stick in Es File Explorer. now go back. (You can even install es file explorer app itself on your firetv stick via this method so that you can easily browse and manage storage and data of firetv – Recommended)

- Now, if the desired app is already installed on your phone, just tap on App option in the Homepage section of Es File Explorer app. Select the desired app from the list of apps shown, tap on option button and select install to TV. It’ll take some time and the app will be installed on your fire tv.

- If you’ve the desired app’s apk file, select that apk file in Es File explorer app and tap on option button, then select install to tv option.
Notes & FAQs:
- You don’t have to repeat all the steps above the next time you want to install any app. You just need to repeat the last step mentioned above. If the last step above doesn’t work the next time, it’s probably due to IP address mismatch issue (This happens if the WiFi router allocates different ip address to your firetv than what was previously allocated. In such a case, you need to repeat the scan step in es file explorer app to locate the new ip address of your firetv)
- After following the above steps, it is possible that the desired app might not install on firetv, that maybe because of complete incompatibility with the desired app (android version requirement/hardware requirement whatsoever).
- Apps which are not designed to be meant to be used on your FireTV may not work fully, or may work weirdly because they need proper touch interface. You can always uninstall the apps after testing. To uninstall any app from firetv stick, hold home button on firetv remote for 2 seconds, go to apps, highlight the app to uninstall, tap on option button and select uninstall.
Feel free to reach us in comments below to get help on any installation issues.