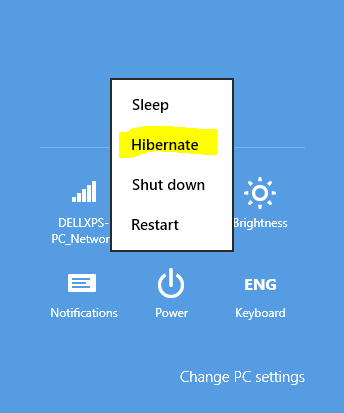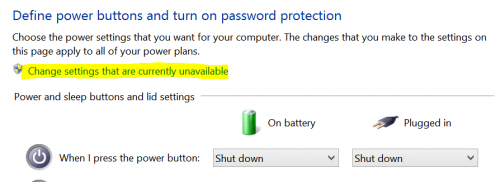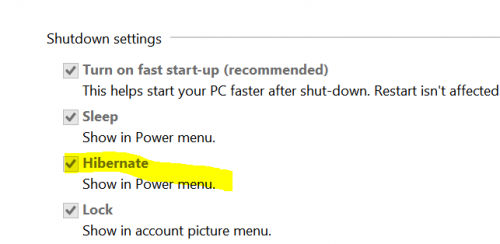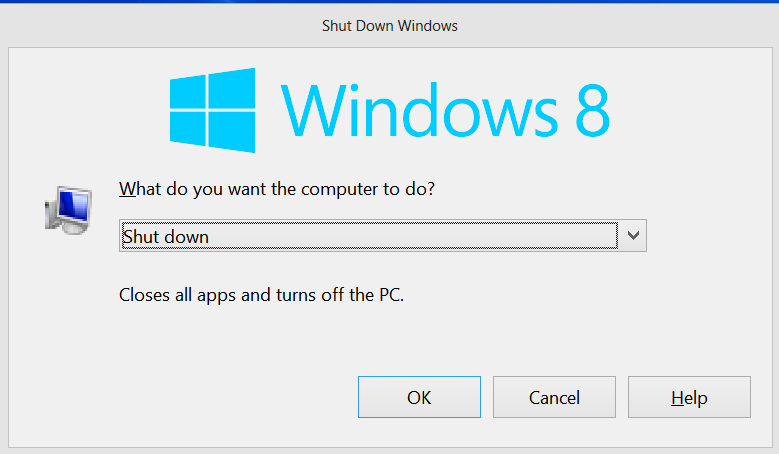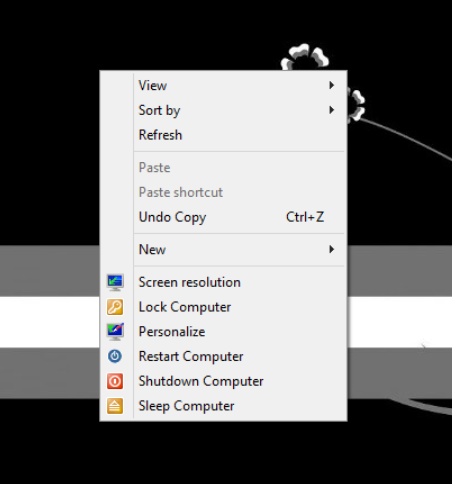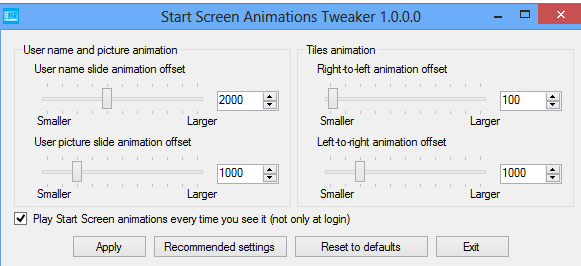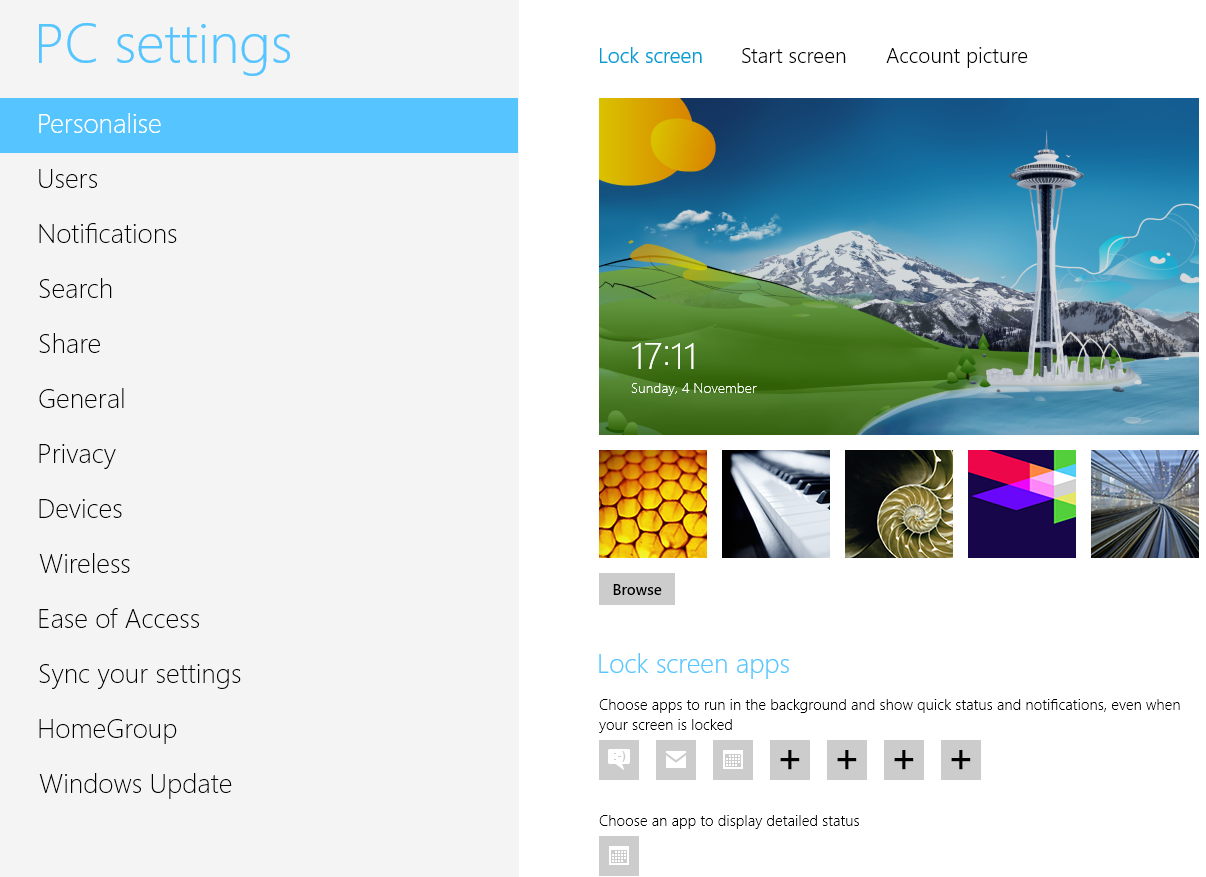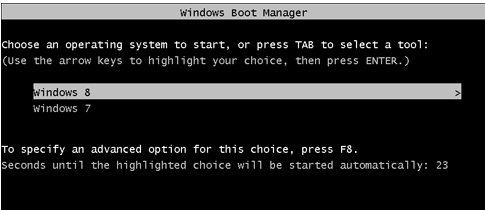Windows 8 indeed starts faster and so shuts down with great speed too. This is because of the hybrid start and shutdown procedure that Microsoft had added in Win 8 which makes the boot time and shutdown time remarkably lower in comparison to previous version of windows. This may be the reason why hibernate option is no longer visible in the power menu. Well, this doesn’t mean we can not hibernate windows 8 based pc/laptop. In fact, hibernate is still faster option and choice for many users because it is basically like pause and resume thing. All your work, your opened programs, everything comes back in the same state as you had left before hibernation. So, hibernate feature is useful not just because of its speed, but also because of the pause-resume architecture that it provides so that we could enjoy convenience of continuing our long session at some other time without worrying about messing up with our current work. So, let’s see how we can enable this hibernate option in power menu in Windows 8.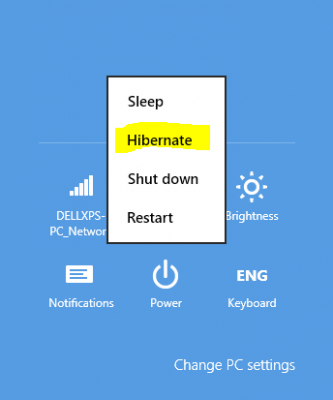
- Open control panel in Windows 8. (To launch control panel, type control on start screen and select control panel from the result displayed. You can also launch control panel by opening Computer window in desktop mode and hitting on Computer menu at the top to enable ribbons where option to launch Control Panel is available).
- Now switch to Small icons view by selecting the concerned option from View by drop-down menu in control panel.
- Click on Power options from the catalog of settings displayed.
- Select Choose what power buttons do from the left side. (Instead of following the three steps above, you could’ve directly reached this step by typing power on the start screen and selecting Settings (where to search)and choosing the due option mentioned in this step.)
- Now click on Change Settings that are currently unavailable link located below the first paragraph of text written there. You can also change the default behavior of power buttons or your laptop lid here.

- Scroll down and Tick mark hibernate option. Save Changes.

We’ve also shared plenty of ways in which you can access windows 8 shutdown/restart/sleep menu. On our blog, you can find several other windows 8 tutorials. If you like eye-candy appeals, don’t forget to check windows 8 themes. If you’re facing any problem with your windows 8 computer or confused about something, you can put your query in comment section below as we take our readers’ concerns seriously and always try to come up with effective solution. Keep in touch, connect with us on fb, twitter or Google plus.