This is a quick tutorial on how you can enforce 4G only mode or 3G only mode on huawei 4g or 3g routers or so called 4g/3g/2g WiFi dongle/modem. Huawei has a dedicated app called HiLink (which can be downloaded from here) to manage admin interface of such 4g routers. These devices can also be managed from web interface. However, if you go to network settings either on the HiLink app or the web interface, you’d disappointingly find that no such option is there to force 3G only mode or LTE only mode.
Where there is strong network signal of desired network band, there is no issue. However, if there is fluctuating or not so reliable network signal, huawei modems prefer switching to lower speed band like, 3g or 2G in case of 4g routers, just 2g in case of 3g wifi dongles. This has been quite frustrating for me and many other users like me who don’t have great network reception in their area. Speed degradation, all of sudden due to auto-switching of network, feels like crime done to us. The option to choose 3G only mode or 4G only mode is not present either in HiLink app or in the admin web interface. There is just option to tick a choice titled “Supports 3G network” or “Supports 4G network“. This is really unfair and inconvenient because speed on even weak or unreliable 3g network is better than reliable and strong 2G.
So, we need an option to force 3G only mode or 4G only mode. In the older version of the default HiLink app, there was a trick (turning on wifi extender mode, going back to network setting, then the option of 3G only mode magically showed up) to do this but with updates of HiLink app, the trick vanished completely. So here is a new, easy and convenient way to do it.
How to Set 3G only mode or 4G only mode on Huawei 3g wifi dongle or Huawei 4G Router
- Download this app from playstore (4G, 3G & 2G Only Modes for Huawei Modem HiLink +)
- Connect to wifi network of your Huawei Wifi 4G/3G Dongle
- Open this app and on settings tab, set id/password/ip address of admin interface if you’ve changed it (default id address is 192.168.8.1 , id is admin and password is admin)

- Now in the main tab of the app, Hit on GO button.

- It’ll start doing necessary changes to the modem. You’ll see messages like injecting code, logging in, login successful . (Watch out for messages, if it displays error like login failed, you have entered wrong ip address or id or password in the setting page of this app)

- You’ll then asked to select the mode that you want to force on your huawei modem (4G only mode, 3G only mode, 2G only). You’ll then see few messages scrolling up in the log window below (patching modem, etc kind of messages). Alas, you’ll see Success,

- That’s it. Now your desired mode is set. You will no longer have to worry about network auto-switching. This patch even survives reboot. Just don’t go to network setting of the original hilink app to alter anything thereafter as that will then cause the patch to undo its effect and you’ll need to run this app again to force the desired network mode
I’ve tried and tested it on several modems like Huawei E8231, E8372, E5577 and several others, and it works. To confirm whether you’re getting better speeds than before, Visit Internet Speed Test
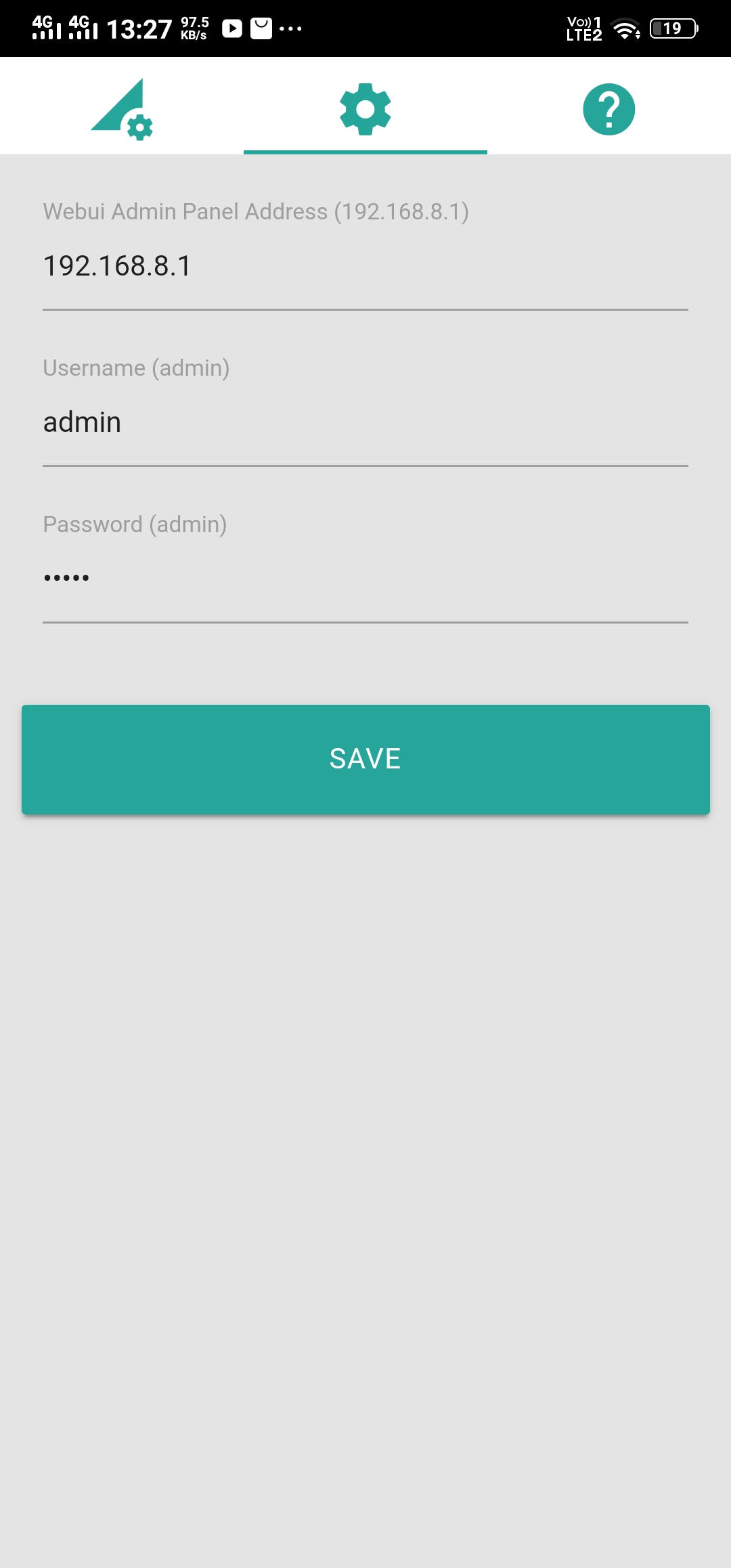
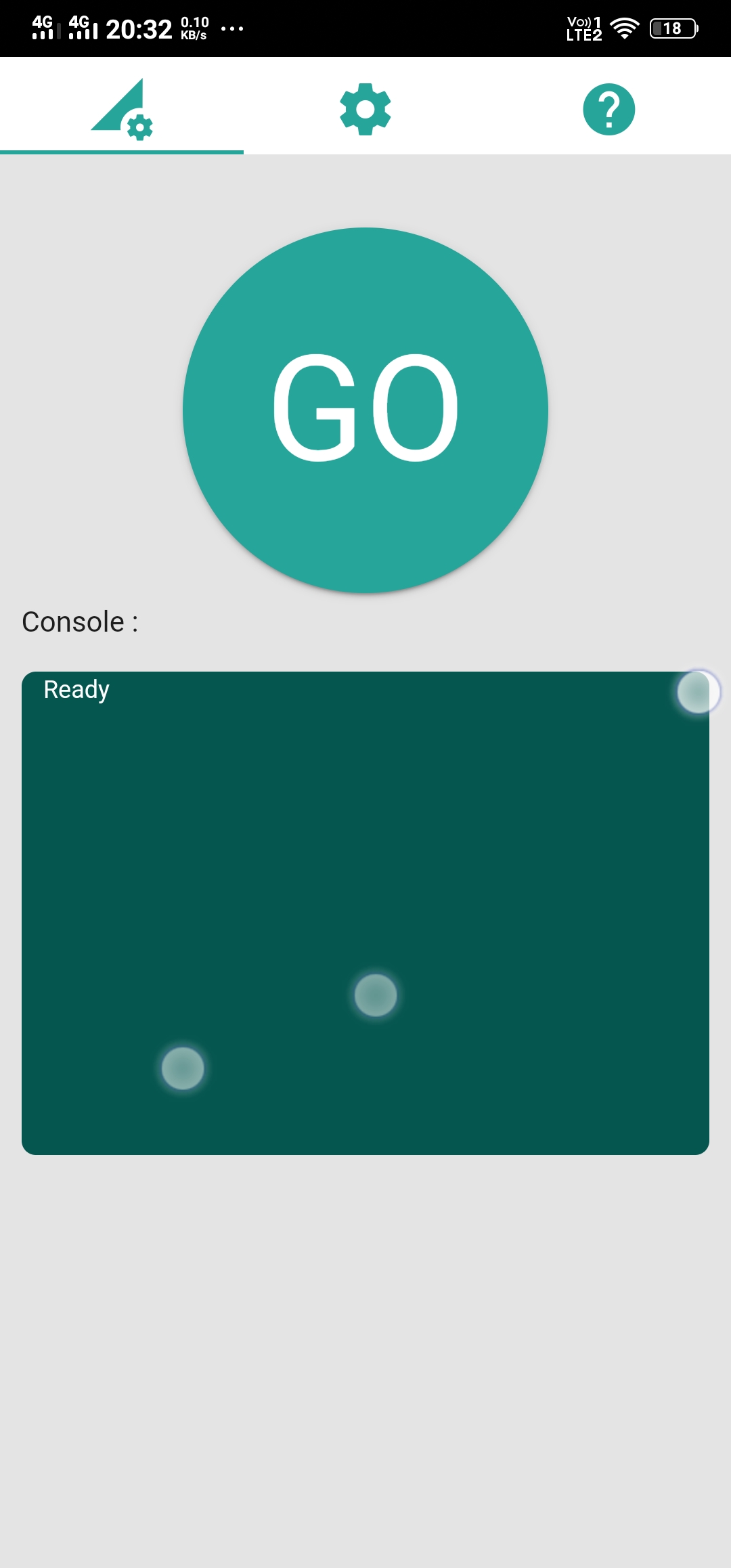
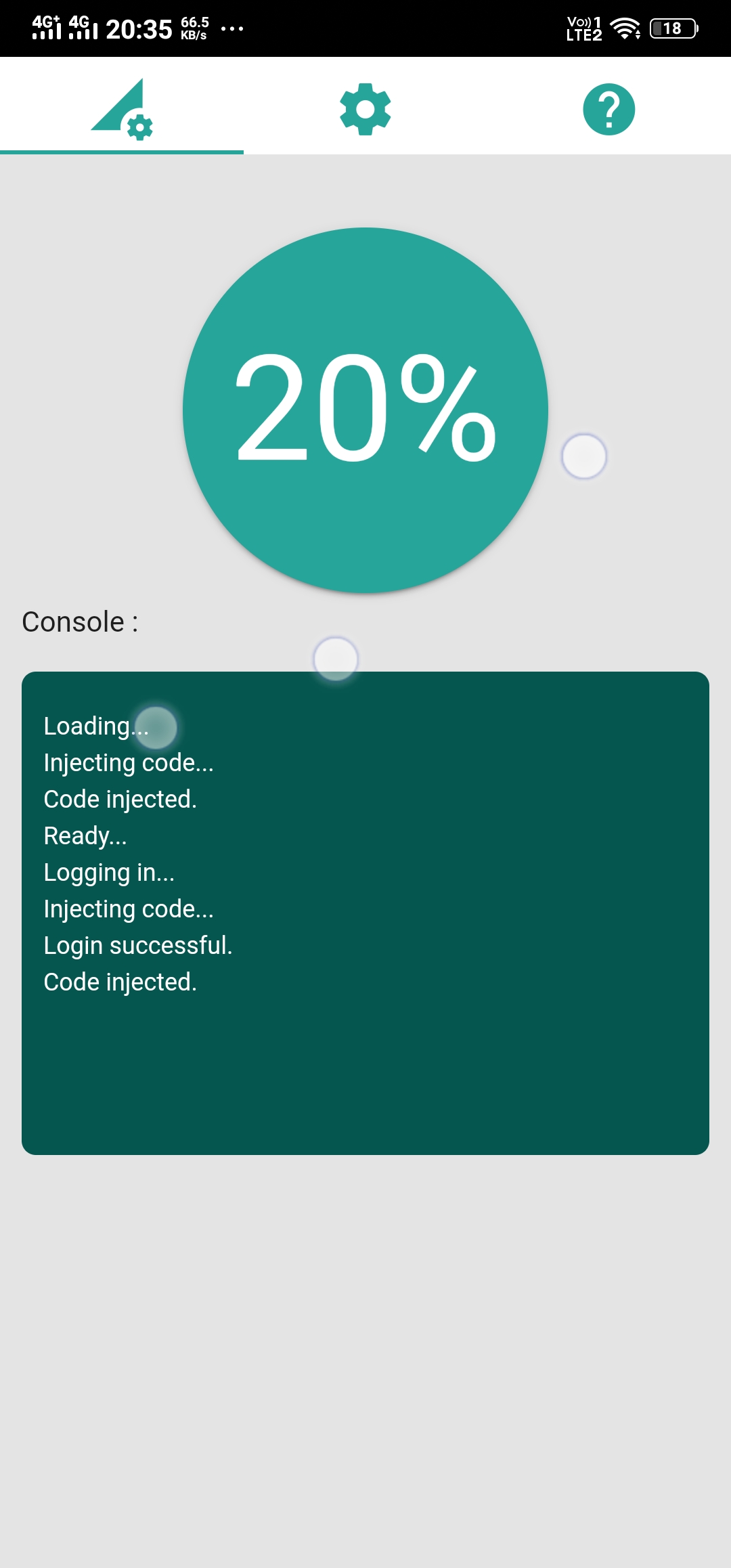

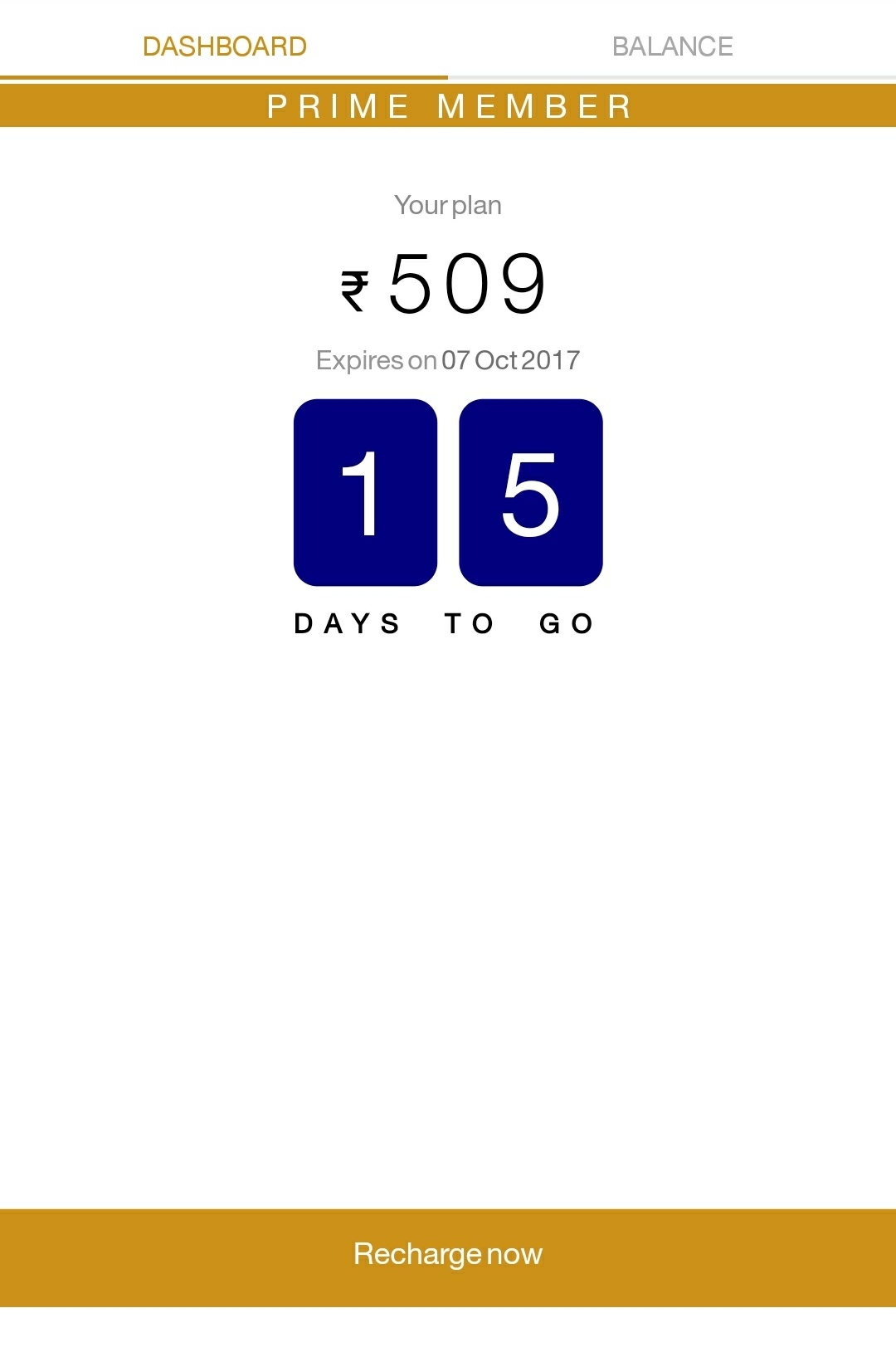

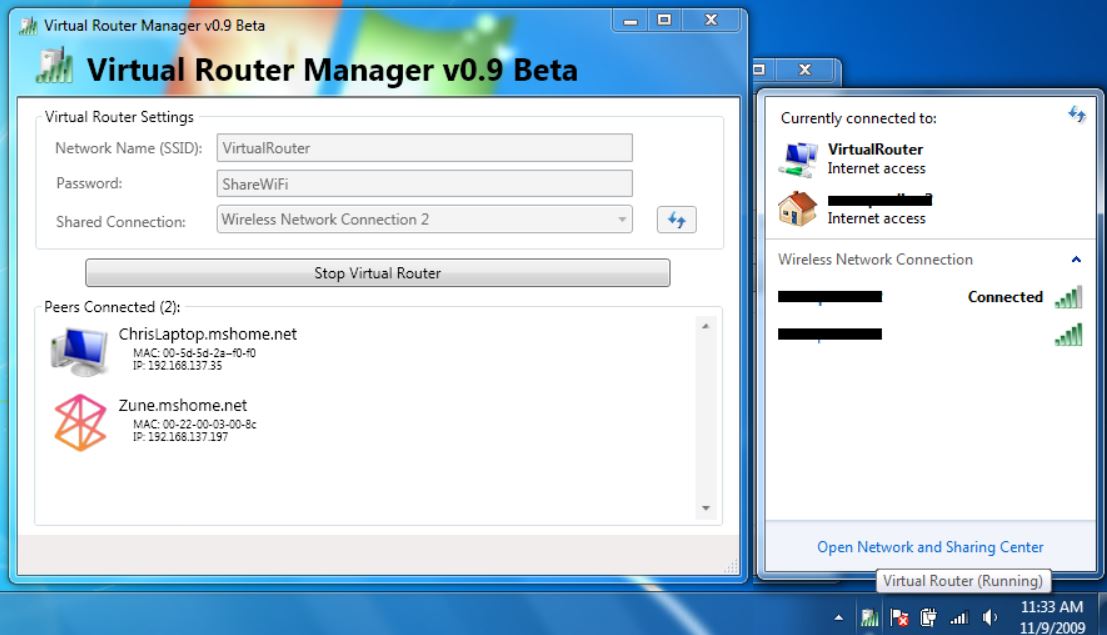

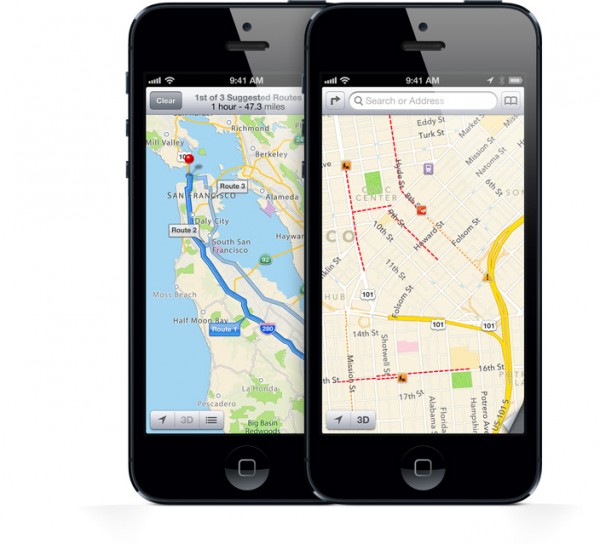
Have you tried it with e5573? When I tried to force it to 4g, it’s disconnected. i have to switch back to 3g.
Have you tested it on huawei e5573? Doesn’t work on mine. The router loses the connection when forced to 4G. I have to set it back to 3G in order to get the connection.
How download this app
The Link is given in the first step..
Hi Saurabh. I have a new Huawei 5G CPE pro router. I have the same problem with 5G signal. Want to force 4G on the router. Only have Apple devices! Is there an Apple app that I can use? Thanks for your help.
TNX, it’s work for me in e8231s-2
May God bless you guy.Thank you for the awsome work.