As in one of our earlier posts, we’ve mentioned the importance of learning keyboard shortcut keys for executing basic actions on windows computer with speed and proficiency, which could utterly be more convenient, easy, time-saving, productively helpful in long term. Also, this gives you edge over your friends when the two of you are working together on computer. Your friend is trying to do something with mouse and you suddenly perform your keyboard shortcut trick, the job is done. Your friend is surprised, he insists that you tell him how you did it so quickly and you get the PRO-Feel. Memorizing these shortcut keys given below doesn’t help you much unless you make it a practice to use them. I recommend you to try using these as you read this article and refer to the list often to make space for all of these browser keyboard shortcuts in your mind forever even if you switch to another browser because most of the shorcut keys listed here works with all browsers including Mozilla Firefox, Google Chrome, Opera, Internet Explorer. So, the universality of these keys further help you as you won’t have to start over if you make move to a completely different web browser.
Drag and Drop Techniques – Although, these are not shortcut keys, yet these are very helpful when using mouse. You can call these as mouse shortcuts.
To open any link on a webpage in a new tab, just drag the link on the empty portion in the tab bar. Press alt+d to set focus in the address/url bar (I use this shortcut key most often and is very helpful if you want to open any new website in the currently active tab or window, and like most of the shortcut keys listed in this article, this also works in all web browsers).
You can re-position tabs by dragging tab from its original position to anywhere on the tab strip/bar. For example, if you’ve opened 6 tabs in your browser. If you’re writing something in Tab 1 with help from content of Tab 6, in such case, it is better and convenient to place tab 6 adjacent to tab 1 by dragging tab 6 and leaving it after tab 1. Now, you could easily navigate to and fro by using ctrl+tab to switch to next tab or ctrl+shift+tab to switch back to previous tab. You can also press ctrl+PgUp or ctrl+PgDown to switch to adjacent tabs in the forward or reverse direction respectively. To directly jump to a particular tab, say tab 5 (tabs are counted from left to right), press ctrl+5. This number based tab jumping works just in Mozilla Firefox and Google chrome browser and not in Opera browser.
To open a new blank tab, press ctrl+t instead of clicking on the plus button on tab bar. Instead of clicking back arrow button to go back to the previous webpage in the currently active tab, you can also press backspace key for the same task, and to go forward once you’ve taken the back step, press shift+backsapce key together instead of pressing on right arrow button located in the address bar of the browser. It is very helpful and I often use these shortcuts. To zoom text on any webpage, press ctrl and + key together, to do the reverse of it, press ctrl and – key. If you’re working on laptop, your trackpage might support two finger zooming (like pinch to zoom on mobile phones). If you’ve high resolution screen, you’ll often need to enlarge text, but to restore the webpage to its default size, press ctrl+0 (zero).
If you’ve closed a tab by accident or on purpose and for some reason, you want to reopen the last closed tab, press ctrl+shift+t. Repeating this keyboard shortcut will result in re-opening of all recently closed tabs starting from the most recent one. You can close any tab by pressing ctrl+F4 or ctrl+w keys in any web browser.
To bookmark any webpage, press ctrl+d on that webpage or hit on star icon located in the address bar. To bookmark all websites currently open in various tabs in browser, tumble ctrl+shift+d. This will create a new bookmark folder with all the opened webpages categorized in that particular bookmark folder. You can also drag any tab onto bookmark toolbar to add the website as a quickly accessible bookmark button. Bookmarks toolbar(in Mozilla Firefox) or Bookmarks bar(in Google Chrome) is located just below address bar (it may not be visible to you, right click on tab bar and check bookmark toolbar to enable it in Firefox. In Chrome, hit ctrl+shift+b to enable bookmark bar). One notable tip: When bookmarking websites on bookmark toolbar, you should delete the text so that the bookmark toolbar will just contain favicon of the bookmarked pages saving you space for more bookmarks and making the bookmark bar look neat and clean. If your bookmark bar is already field, just right click on any bookmark, select edit (in chrome) or properties(in Firefox) and then delete the text and save it.
To open private browsing mode in firefox, strike ctrl+shift+p together instead of selecting this option manually in firefox menu. To start incognito mode in Google Chrome or private browsing tab in Opera, press ctrl+shift+n. Press Alt key to bring up menu bar in Firefox and Opera. Use Alt+e to open the menu in Google Chrome.
Well, if you live and love shortcut keys, you might be aware of most of the keys listed above, but here are few obscure or less-known shortcut keys, you might not have knowledge of. Highlight the address bar either by clicking in it or by pressing alt+d and then hit ctrl+right arrow key or left arrow key on keyboard to move cursor word by word in the entered url. This is useful if you want to edit the entered url or correct spelling mistake in url. To find any text on webpage, we press ctrl+f keys together, but to move to the next matched word on the page, we can press F3 or ctrl+g instead of clicking on next and previous button in the find toolbar. Press ctrl+shift+r or ctrl+F5 to reload the current webpage without cache for a complete refresh ignoring locally cached content. This is especially useful for web developers.
Mac users, just substitute the ctrl key in the sequences with ⌘ key on your mac keyboard.
Click on the image given below to view it in larger size and then right click on it to view image and save it on your computer as it lists all the essential shortcut keys that are applicable to all modern web browsers in addition to Google Chrome specific keys. 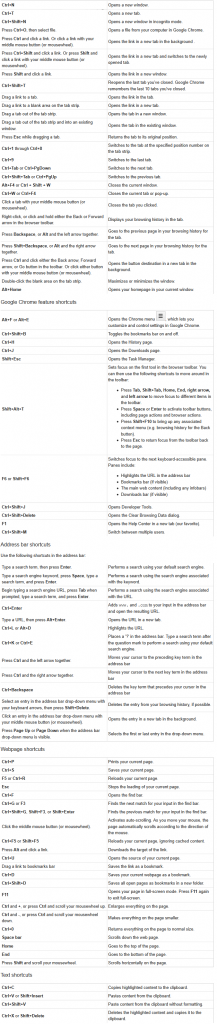
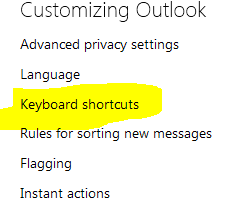

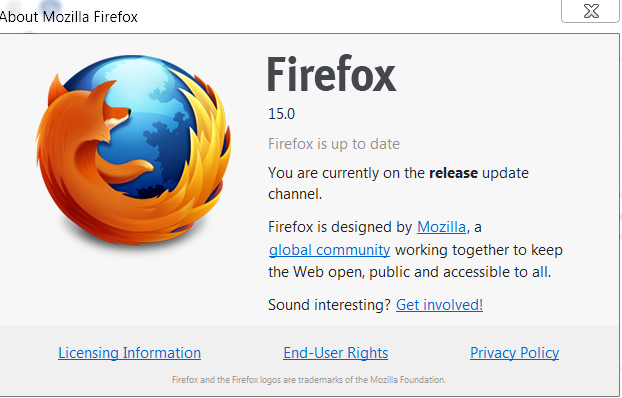
i am doing a add view work . In a single page there are 100 number of url links i have to click those . In mozilafirefox i use tab+enter key to view next url and so on.
In google chrome what key will function so.
You can use the same in Google Chrome browser also..