Did you know you can enable Dark mode and Night mode on your windows 10 desktop, laptop, computer as well? Yes, dark mode feature is also available on your big machine, not just on your portable device like smartphones. Dark mode is really handy on any device with display, it feels easy on eyes especially at night. Once you get habituated to screen in this mode, you’ll likely never want to go back. I keep dark mode on at all times – day or night – on all devices – smartphones or computer. Thanks to increased awareness towards eye health, manufacturers of smart computing devices have deemed it necessary to incorporate features like dark mode, night mode, etc. Well what’s the difference – dark mode vs night mode?
The term night mode refers to display setting where blue light is mostly filtered and the everything on the screen is presented in warm tone. Since blue light is deemed more harmful on eyes, this mode has been provided on most computing devices including your android phone or windows computer. On windows 10, this feature is called Night Light. Though, computer users have been using night mode from years, thanks to third-party software like Fl.ux, but now this feature has been inbuilt in the latest version of Windows OS.
The term dark mode as the name suggests applies to display setting where the preferred background color of most elements is black/dark grey, instead of the default white background. This means that the background is in shades of black and grey while the foreground i.e. text and other elements are in contrasting colors like white, amber, etc. The effect of dark mode is usually felt during night time.
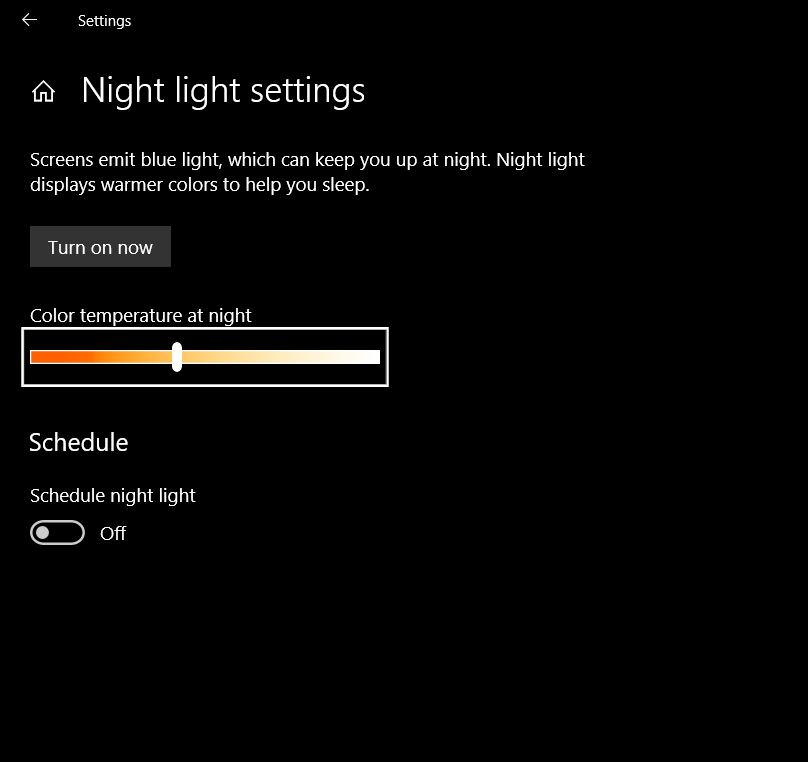
Table of Contents
How do we enable night mode on Windows 10 OS?
- Go to settings on Windows 10 (Click on start button and then on Setting button at the left)
- Now select system and then display and then just below brightness and color option , you’ll see night light setting option.
- Alternatively, instead of following the above two steps, you could’ve just clicked on start button and typed night light setting and opened it directly.
- In the night light setting, you’ll be given the option to adjust tone of the display, the more warm you keep, the more blue light will be filtered and the elements on the display would seem more yellow/amber-like. Adjust the slider to you liking. In the beginning, start with little adjust to the left. Once your eyes adjust, you may like to set the tone more warmer.
- You can schedule night light effect only during night time by turning on schedule night light option; or you can manually control it by clicking on Turn on now option. Do as you wish.
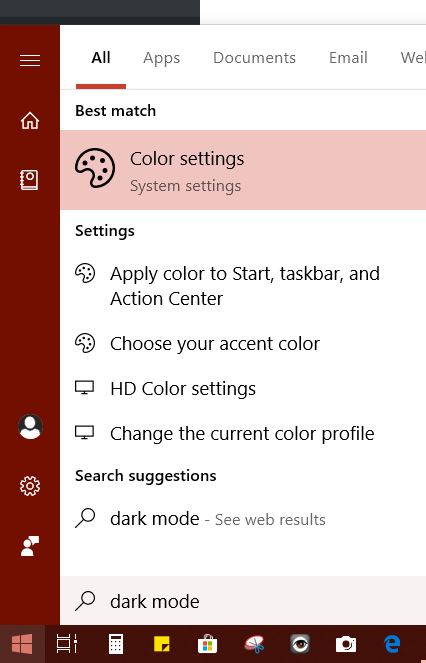
How to get Dark mode on Windows 10 OS?
Note: Dark mode available on Windows 10 is for windows 10 apps. Not all your desktop software will automatically switch to dark mode unless they have enabled that option in their software.
- Go to setting and then Personalisation and the Colors. (Or just enter dark mode after clicking on Start button and select Color Settings from result displayed)
- In the right pane of colors, scroll to the bottom and you’ll find Choose your Default mode option and two radio buttons marked/labeled Light, Dark. As soon as you select Dark, you’ll see the effect applied to that Setting window itself. White background will instantly be replaced with dark black background.
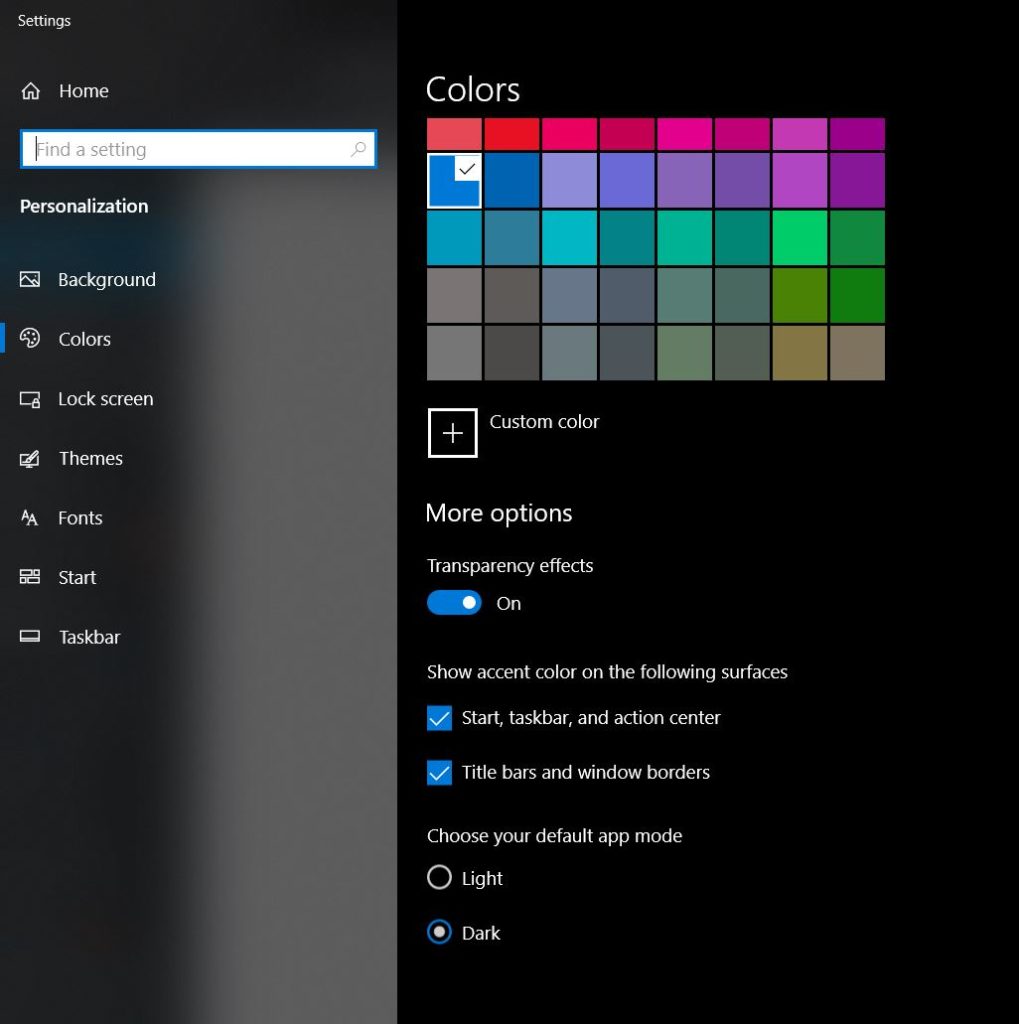
As you are already aware that these features have become more popular because of smartphones and people’s addiction to these devices. Screen-based content consumption has increased manifold and thus eye-care has become absolutely essential. Hence, guys, take care of eyes!
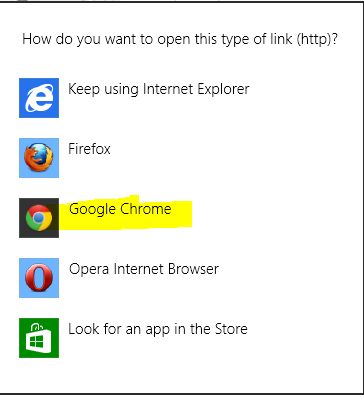
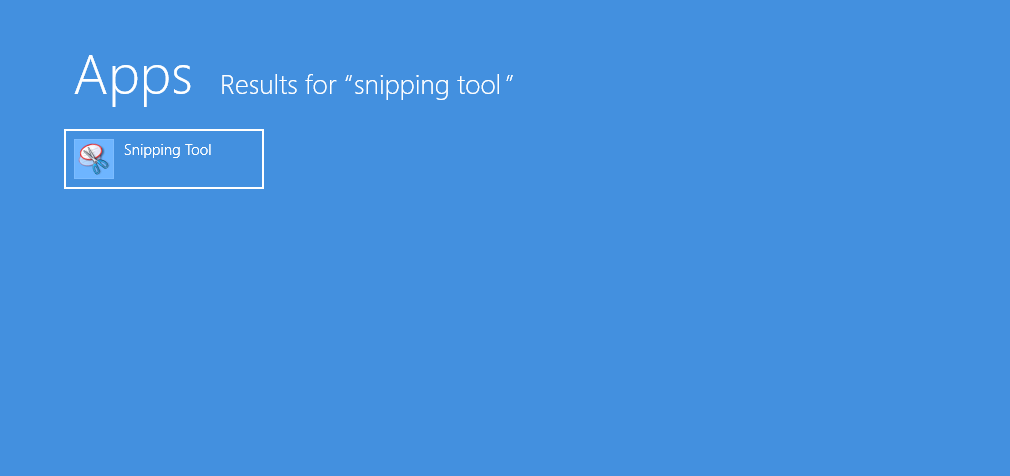
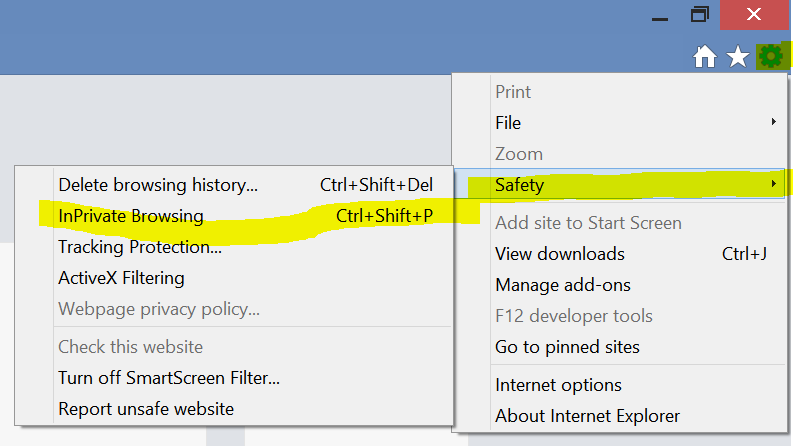

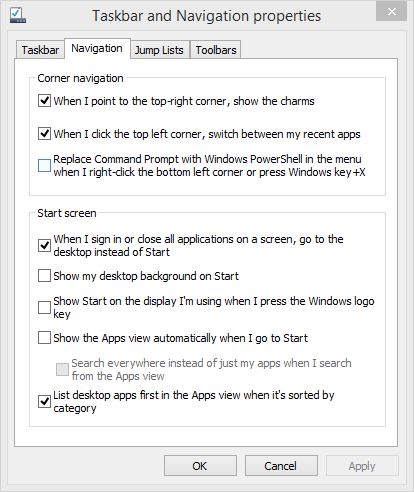
Better late than never.. Now I can work quite comfortably on my laptop during the night time.. Night mode should become the norm