Ever pressed win key + x together on Windows 8? If not, hold windows key on your keyboard and press x, you’ll see a little context popup menu at the bottom left corner of the screen with advanced system settings and configuration related quickly accessible shortcuts like Device Manager, Disk Management, Command Prompt(Admin), Computer Management, Power Options, etc. These secret menus options are intended for users with good knowledge of their computer. This helps them to quickly alter the desired settings in their computer by launching the appropriate management tool easily without going through search options in start screen. This is also called as WinX Menu (because of the keyboard shortcut used to activate this menu). Win X menu can also be displayed by taking your mouse to the bottom left corner of screen and then right-clicking on the mini start screen/desktop thumbnail switch that shows. WinX menu is very handy, can be accessed from anywhere and so many users hope if they could alter the menu to include more items in it so that they might be able to use it as start menu. Well, we can. There are two ways in which we can do it, first manually, second by using a small program made for this purpose. The first method requires advanced knowledge and is not convenient. The second method is so easy, convenient that anyone can follow it to edit WinX menu on their computer. Lets see how :
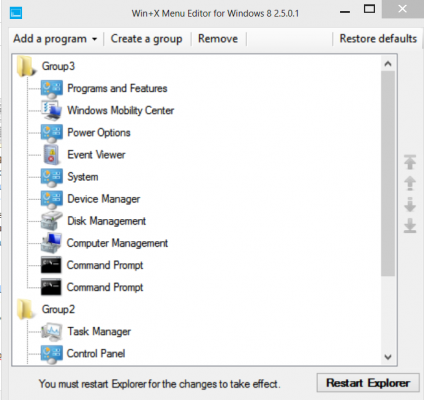
- Download WinX Menu Editor free from here.
- After downloading, Extract the zip folder. In the extracted folder, you’ll see two sub-folders in it. Depending on the windows 8 operating system installed, enter the appropriate folder i.e. x86 or x64. If you don’t know whether windows 8 x86 is installed on x64 is installed, just press win key + x together and choose System from the menu displayed. In the window that opens, you’ll see your computer information with processor, Installed memory and System Type. In the system type, you’ll see either x64 or x86 mentioned. This way you can find whether you’re on x64 or x86 architecture.
- Now you’ll see three files in the folder. Launch WinXEditor.exe . Here you’ll find all the menus that appear in your current WinX menu, categorized into groups. In the actual menu, these groups are separated by a horizontal line.
- You can add or remove a group, arrange the items – (move to top or bottom either by right-clicking on each item or by selecting the item and using arrow keys on the right side of program), rename menus by right-clicking and selecting rename. To add a new program to WinX menu, click on Add a Program button on the top and select Add a program and browse to the location where your program is saved, select the program exe file. You can also add options from control panel by selecting Add a Control Panel item. Furthermore, you can add few preset items set by the developer of this useful program like Shutdown options, services, windows media player, Paint, calculator, etc by selecting Add Preset menu.
- After making the desired changes, click on Restart Explorer button located at bottom of the WinX Editor Program. Your new custom menu will be applied and effective.
- You can also reset changes by hitting on Restore Defaults button located at the top of Win X Editor program.
Win X Menu can be used as Start menu alternative on Windows 8 by customizing it using WinX menu Editor program as explained above to include commonly used programs and settings options in the menu. We have also covered other tutorials and topics on Start Screen Customization . Also check these useful windows 8 customization tips given in Recommended articles section below.
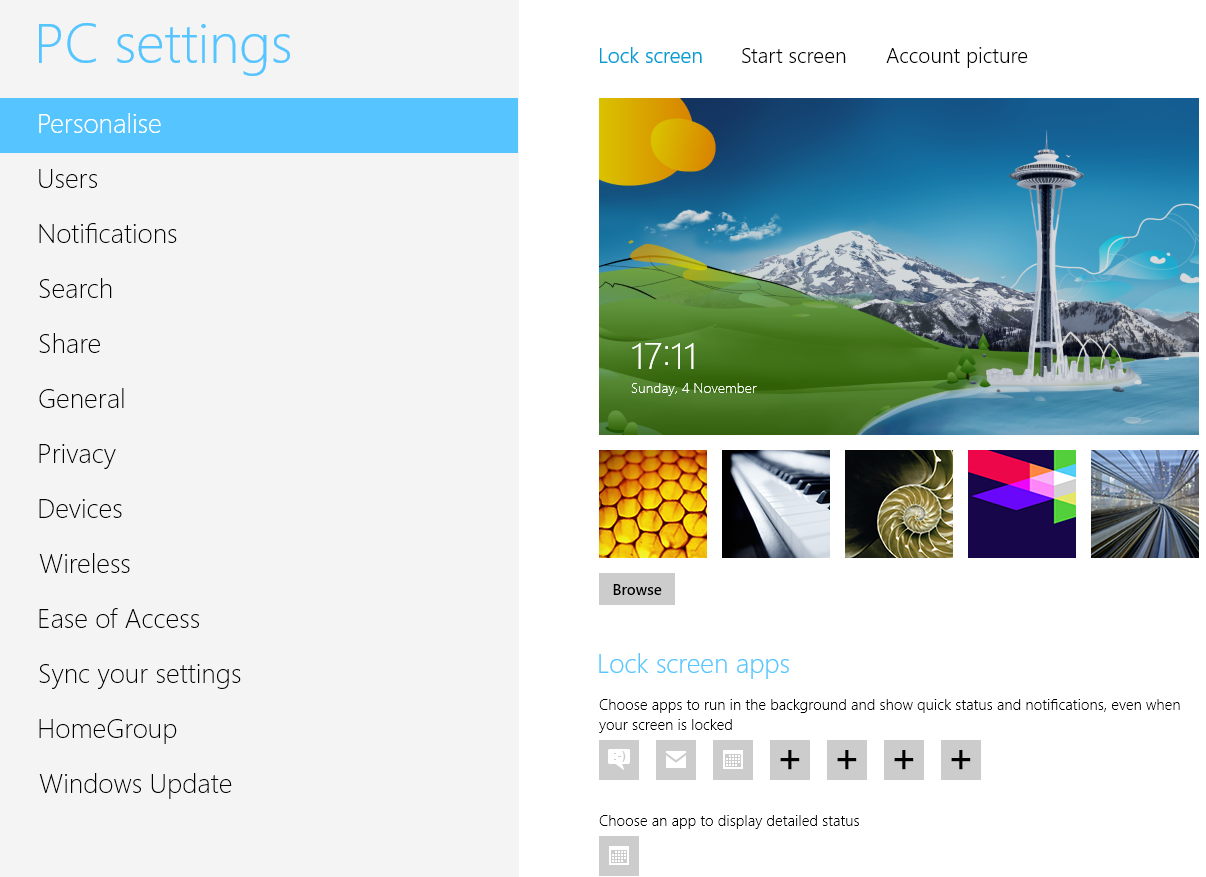
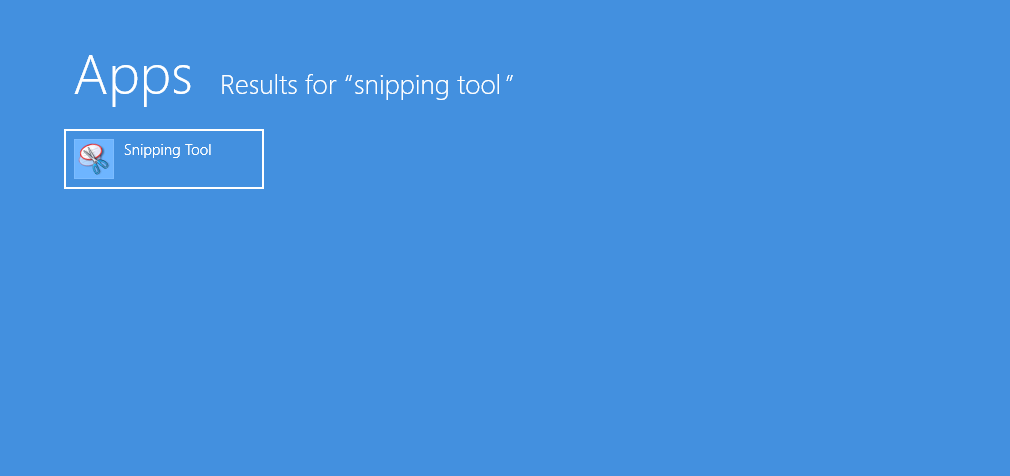
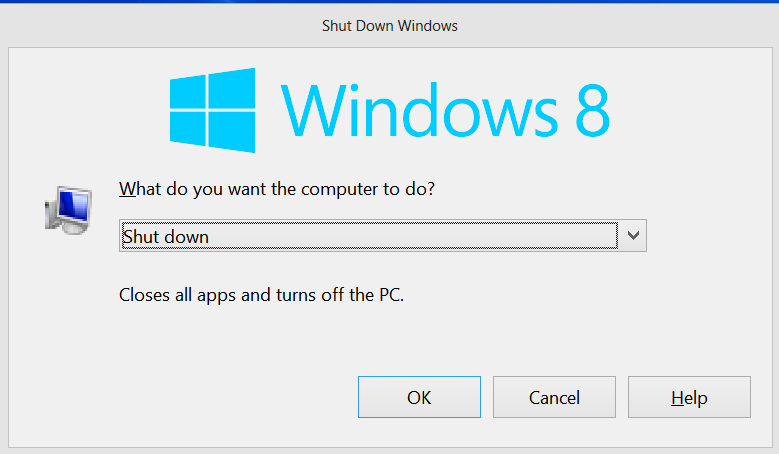
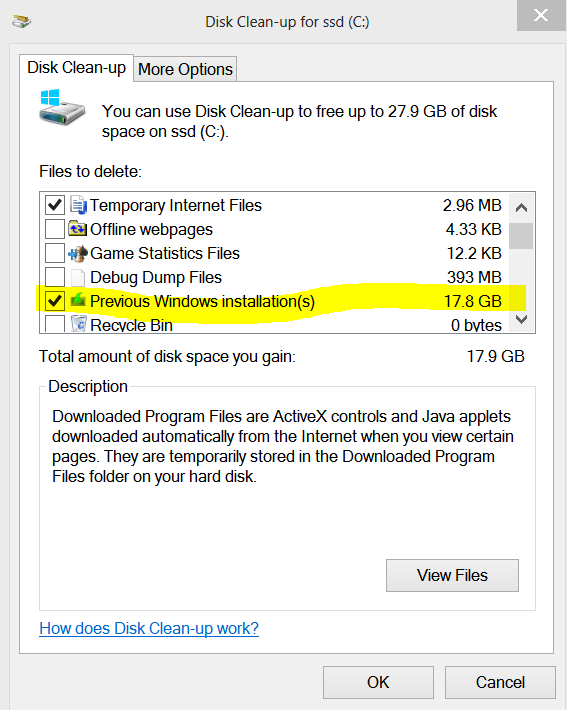
One Reply to “Customize Win+X Menu on Windows 8 | Start menu Alternative”