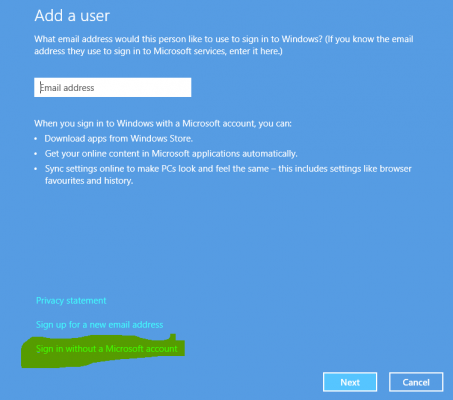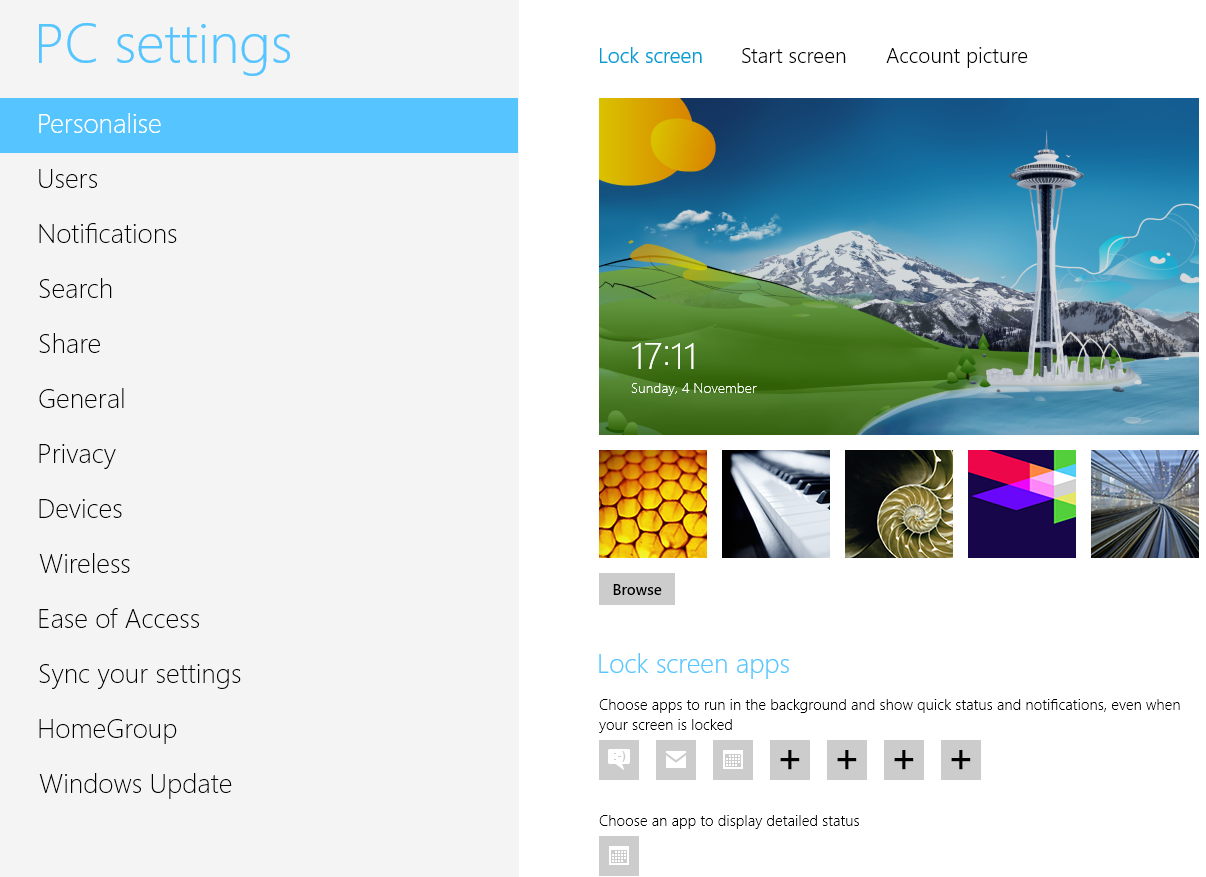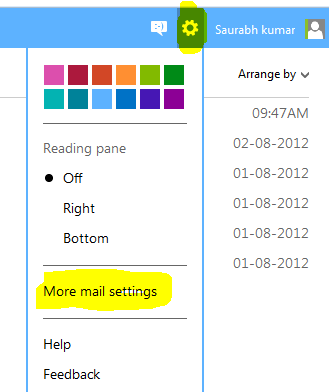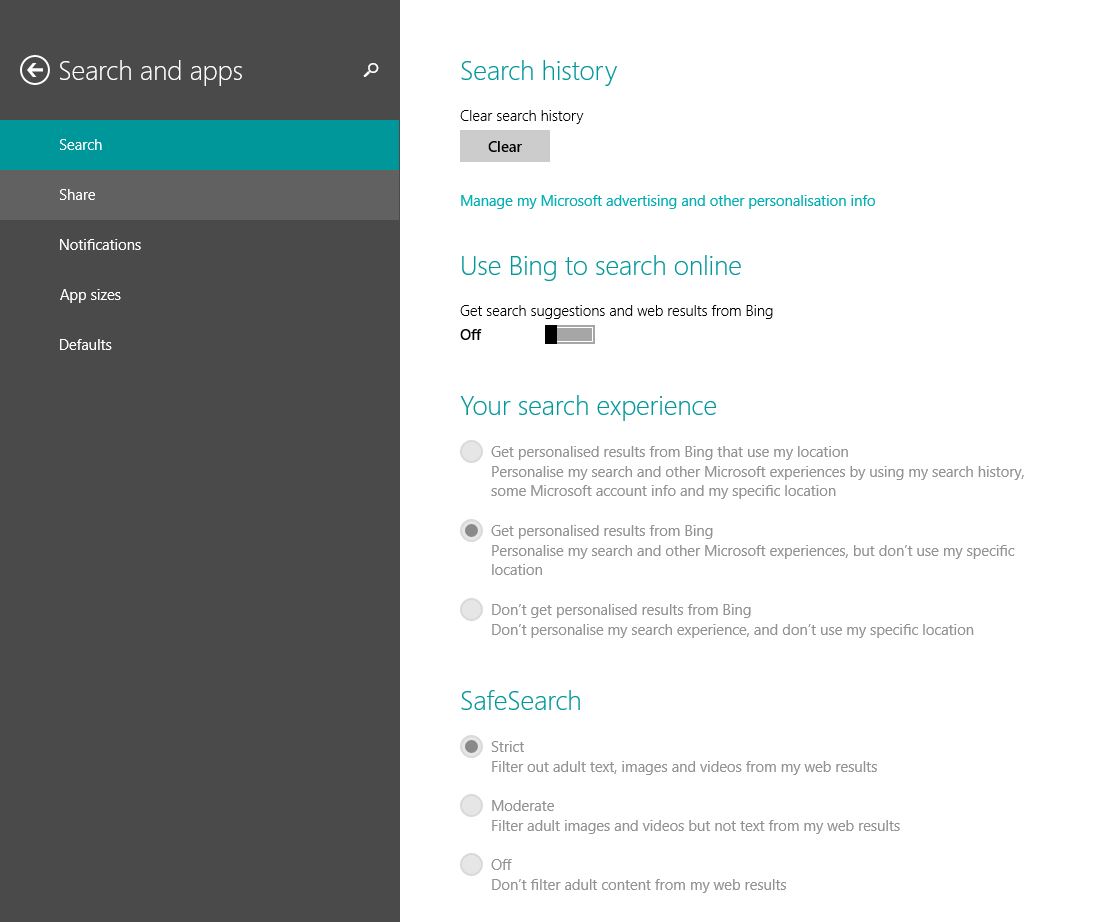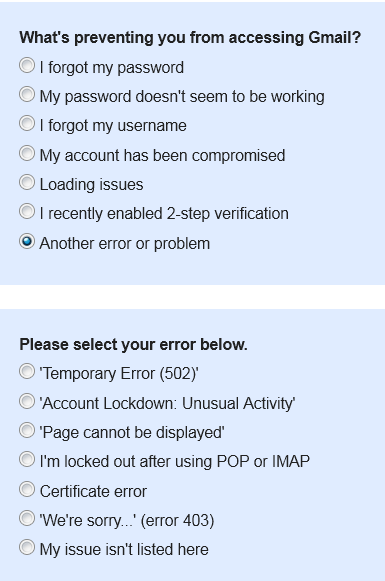By default, windows 8 uses your Microsoft account to login to your PC. The big advantage of using Microsoft account as user account on windows 8 is that all your settings are synchronized on the cloud, but you may prefer to have a local account which is not connected to your Microsoft account. So, in this guide, we’ll see how to create a new local offline user account on Windows 8.
- Press win key + i and choose Change PC Settings or bring up charms bar by sliding your mouse upwards from the bottom-right corner and select settings and then Change PC settings option located at the bottom.
- If you want to change your user account picture on windows 8, you’ve to select Account Picture option on the right pane under Personalize menu there.
- Select users from the left pane. You can also convert(switch) your existing Microsoft account to a local account and vice versa.
- Now in the right pane under other users sub-heading, click on Add a user option.
- On the next screen, you’ll be asked to enter email address for the new account. This is for creating user account based on Microsoft account, but we want to create a local offline user account here. So, hit on Sign in without a Microsoft account link located at the bottom.

- Now, it’ll show you advantages of using Microsoft account and cons of using local account. Hit on Local Account button to proceed.
- On the next screen, you’ll have to enter account name, password, password again and password hint. Note that the password hint field is necessary and it can not be the same as password. After entering the required details, hit on Next button.
- This is the final step now. If the account you’re creating is for your child/kid, you can turn on family safety so that you could monitor pc usage details of your child account on windows 8. Hit on Finish button. The user account will be successfully created.
How to delete user accounts on Windows 8.
From the above-given tutorial, you can easily create offline user account, but when you try to manage (like, renaming user account or deleting it) the newly created user account from the same users screen under PC Settings options, you won’t be able to do so. So to manage another user accounts on windows 8, you need to open control panel and navigate to user accounts option and manage it from there or follow the given steps below.
- Type create account on start screen and choose settings below the search box that appears. Select create an account from the results.
- Now select the desired user account you want to manage. You’ll get all the options like, to change password, rename account, delete account or change account type and even set up family safety if you’ve not turned it on during user account creation on windows 8.
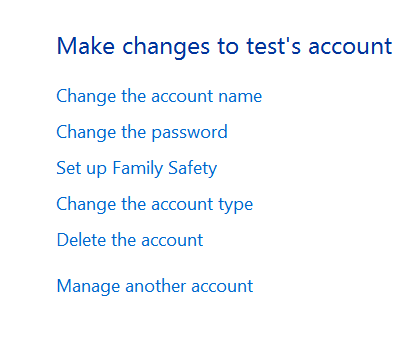
I wonder why Microsoft positioned these options to manage account separate from creating user accounts section which is further separate from changing account picture screen. Anyways, if something is still not clear or if you want our help on setting up user accounts, or if you’re facing password issues trying to login to windows 8 user account, do not hesitate to comment here. We’ll help you out! Keep reading our blog for more windows 8 tips.