In the new yahoomail, which is smooth, buttery, fast and very organized, when we check any mail/message, the mail opens in a new virtual tab within our account. This kind of email view is good but some people just don’t prefer it especially when they’ve to handle plenty of email messages. If you’re among those who want to try something new like, kind of new inbox view with messages list on the left side and messages content on the right side or in similar fashion but horizontally instead of vertical split. With this new inbox preview reading style, navigating through lots of messages really becomes an easy job as it allows selective reading, instant preview, no switching back and forth. This type of arrangement is not just cool but very productive in my opinion and I recommend you to try this awesome feature in yahoomail which allows you to choose among four email reading modes. Let us see how to do it :
- Sign in yahoo mail account and go to inbox.
- Hit on Switch View icon lying just before settings icon. See the image below:

- Choose any of the four modes given there. The first and the last mode i.e. Page by Page(classic) and In scrolling list (Hide Preview) are basically the same and the default reading mode.

- Choose In Scrolling list (Show preview beside) to view email contents on the right side i.e. right side reading pane whereas email lists on the left side. This is side-by-side email viewing and is recommended by me. When you preview email in the right pane, a quick reply box appears at the bottom so that you could quickly reply to that particular email conversation.
- Choose In Scrolling list (Show preview below) if you want to see preview of email contents in bottom section where as messages list in the top section.
- Yahoo will prompt a dialog box asking your confirmation to switch mode. Just hit OK and mail will reload with the new orderly split fashion due set up.
- The separator between the list section and preview section in both the modes above can be resized as per one’s comfort and screen size.
- Another advantage is that the emails list containing all your messages in inbox in the left pane becomes scrollable. So, you don’t need to hit on next page button again and again to browse more of your important mails. This minimizes the level of interaction required allowing you to focus on your work in a more effective and easy way.
This is really interesting and useful feature which differentiates it from other free email service provider like gmail because in the case of latter, we don’t have any such inbuilt option. But if you want to do something similar of this kind in gmail, you can do by activating required labs app in gmail. Here is how to enable right side by side email preview in gmail. In outlook, we’ve option to change the default email reading style. Here is how to change email reading mode in outlook.
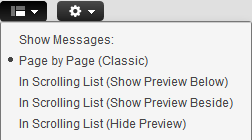
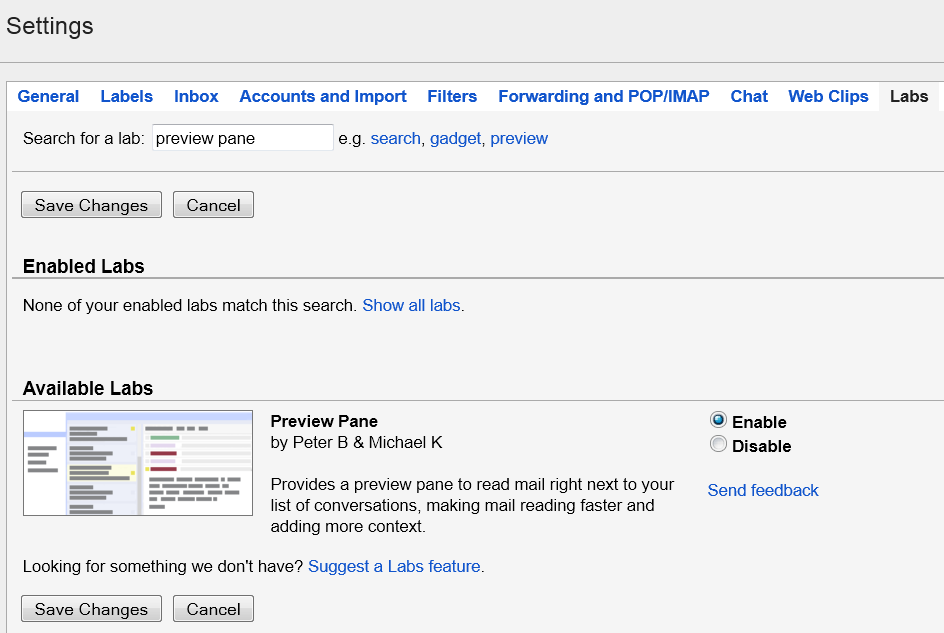
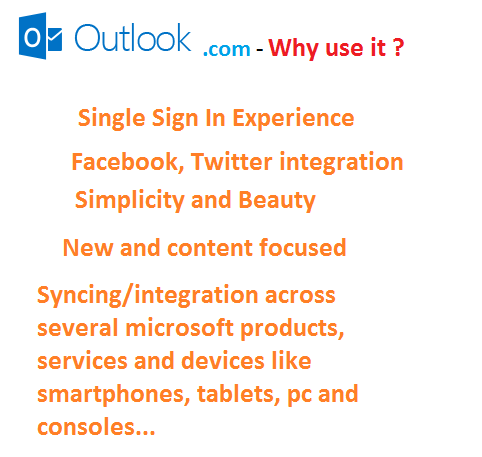
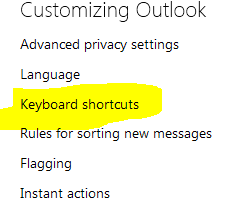
How do get yahoo mail to remember the settings?
It automatically remembers the settings (if you’re talking about the above-mentioned reading mode).. You don’t need to do anything to make it remember..
In the latest yahoo e-mail how is this done? Now it only has the below preview. No other selection as they did before (what you described above). I do not see how they got rid of this. Customer support is useless and had no answer.
In the latest yahoomail, option to switch to vertical reading pane is not present.. I guess, we’ll have to live with the current below preview option..
This is outdated – yahoo email format no longer looks like that, and there is no “switch view” icon. The settings icon doesn’t have this feature either.
I want to receive my email so that first messages are displayed in order of time received. When I shut off Yahoo, then on again, it reverts to latest email shown first, so I have to reset the view arrow. Why won’t Yahoo retain the setting?
Thank you very much. I have missed one very important mail because of the preview last week. Now I have disabled the preview on the right side.