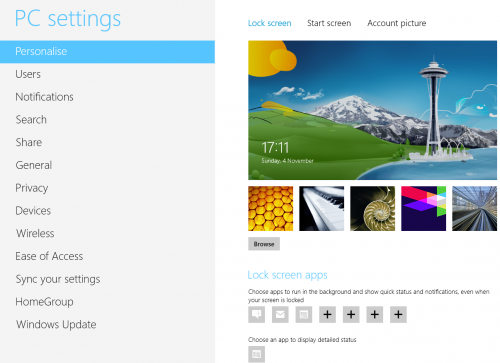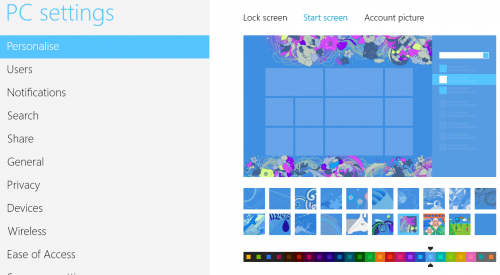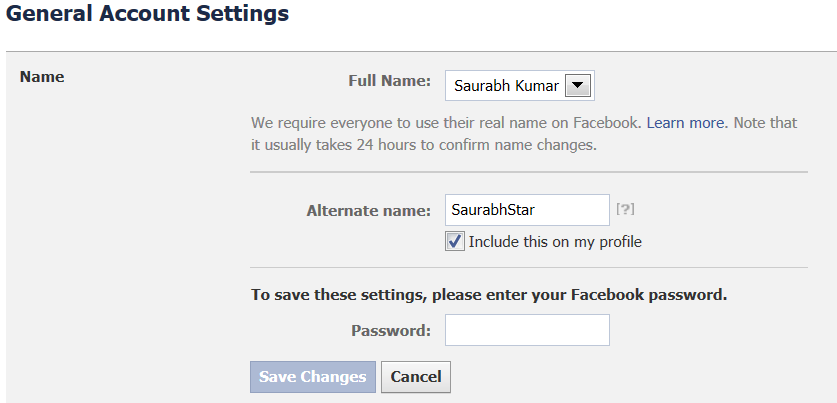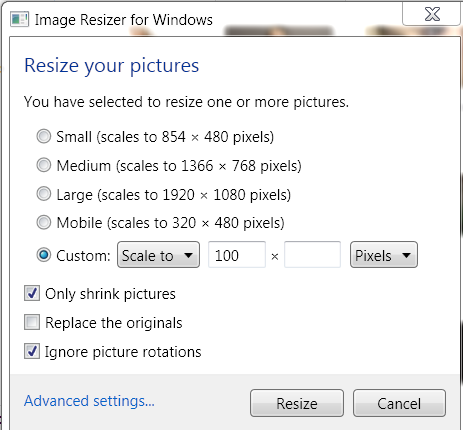Look-wise windows 8 modern/metro UI looks neat and very appealing, but things are a little obscure in Windows 8. Various settings and customization options are buried in unknown menus about which we might not be well aware of. Did you know you can change Lock screen (The screen which comes after windows 8 loads/boots up), Start Screen (The the new metro screen which contains live tiles and shortcuts to installed apps and programs on computer), and your account thumbnail picture which appears on the lock screen when you log in to your account. Lets see how can we make windows 8 more of our own with these metro interface personalization settings.
- Press Win key+ i to bring up a menu in the right side. Choose Change PC Settings option located at the bottom. (Alternatively, take your mouse to the bottom or upper right corner or swipe in from the upper right side to pull forward the so-called charms bar and select settings option and then Change PC Settings on the next screen OR even easier way is to just type lock screen on the start screen{As soon as you start typing anything on Start Screen, windows 8 invokes search automatically } and choose settings option located below search box {as windows 8 searches among installed apps by default} and then select the concerned choice i.e. Lock Screen from the result displayed).
- In the Lock Screen Select the desired photo given there. You don’t need to select OK or Apply as the changes are saves as soon as you select a pic. If you want to have a custom picture as lock screen wallpaper, just hit on Browse. It’ll take you to Pictures library folder. Click on drop-down arrow next to Files and select a drive/location on computer.

- Tap or click on Start Screen option there and choose from any of the twenty beautiful patterns and twenty-five color choices available to apply it to the start screen. You can not apply any custom background picture to Start Screen unless you use some external software or program to do so.

- Click on Account Picture, browse and choose the desired image or click on the camera option there to snap your pic to be set as account picture on windows 8.
To customize the desktop mode, we can follow the same method we used to on Windows 7 i.e. by right clicking on desktop and choosing Personalize. We’ve created a special article for windows 8 desktop personalization including link to Download windows 8 themes. If you’ve any questions or problems related to windows 8, ask it here using the comment form. If you don’t like something in Win 8, we’d want to listen to you. The author of this article, himself, is using Windows 8 and the experience is quite nice and easy. In coming days, we’ll keep publishing interesting and new tips and tricks related to Windows 8, so keep visiting our windows blog. Also check out other recommended posts listed below.