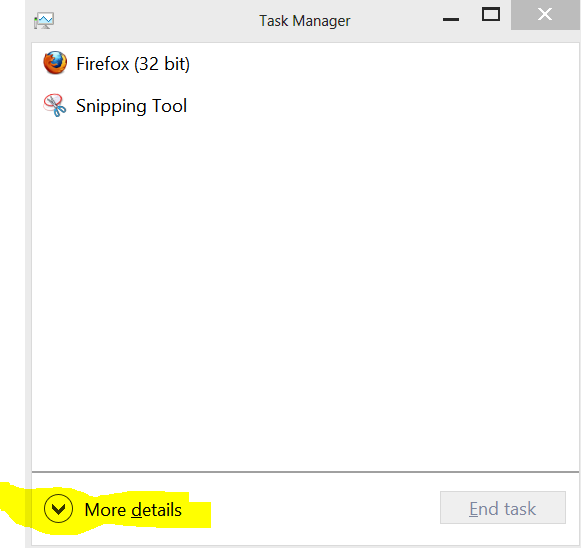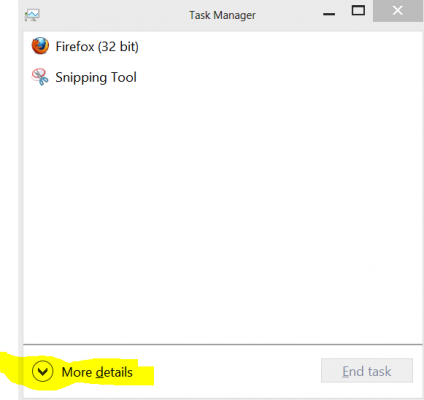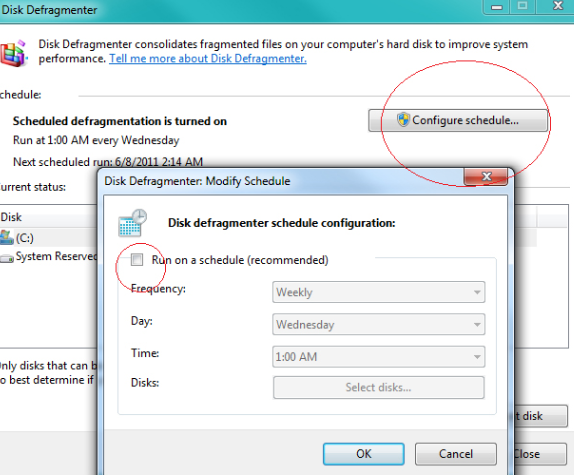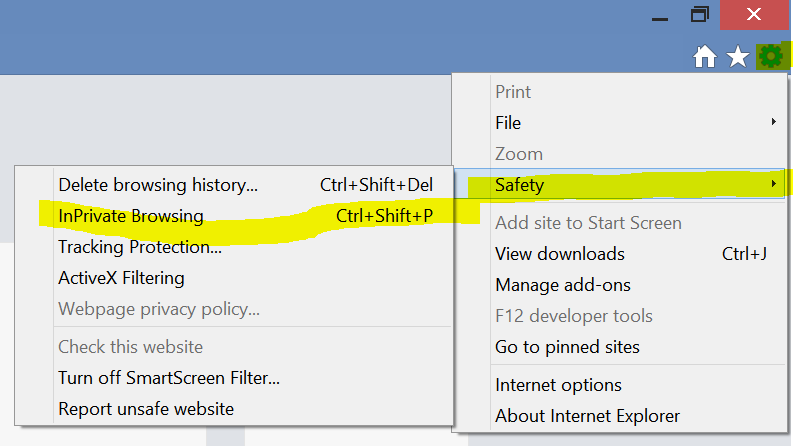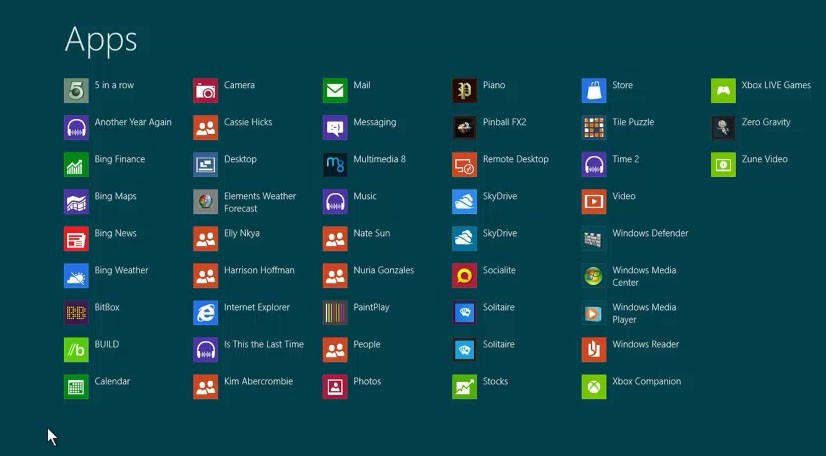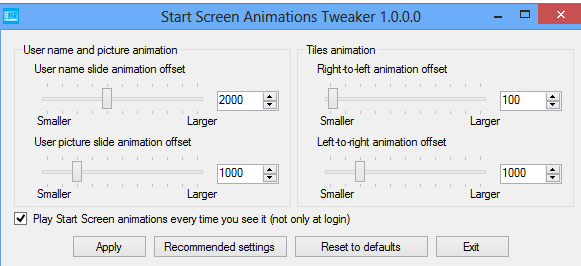What’s new in Windows 8? If you go through several of windows 8 topics on our blog, you’ll find a lot of new stuff which is unique to windows 8 and not available in previous version of windows i.e. 7. Task Manager in Windows 8 has also changed greatly from its previous version in Win 7 (Task Manager is computer-saver as it helps you terminate processes and programs causing instability, hangs, or other undesired results). The new Task manager in Windows 8 has several tabs – Processes (All running programs, threads are shown with neat categorization and easy-to-understand details), Performance (this shows live activity of cpu, disk drive and network on labelled charts), App history, Startup (The startup items from msconfig is now shifted to Task manager – You can enable/disable apps which start automatically with windows), Users, Details, Services (You can easily start, stop, enable/disable any services listed here by right clicking on it and selecting appropriate action). So, we’re already familiar with these tabs in one way or the other except App history Tab which is completely new.
App history is monitoring tool for windows store apps (windows 8 metro apps). It keeps logs of all your apps with details like for how long a particular application has run and how much network bandwith it has consumed. So, App history provides you easy way to find out which app has been most used on your windows 8 computer and which app has caused heavy internet charges. For example, You can find out for how much bandwith Skype has used and for how much hours have you been active on skype if you’ve been using skype app for windows 8. So, if you want to monitor your kids’ activity, you may try App history. You can find out how many hours have you played music or videos or games or worked with other windows 8 apps.
- To Check App History in Task Manager, launch Task manager by pressing ctrl+shift+esc together or by right-clicking on desktop taskbar and choose Task manager or by pressing ctrl+alt+del and selecting Task manager option or by using windows 8 start screen search functionality. If it doesn’t show App History Tab, click on More Details option located at the bottom.

- To Delete App Usage History on Windows 8 : Once you see the logs, you may want to delete it so that the App history could monitor from that point of time onwards instead of the beginning. Click on Delete Usage History. All the scores will be reset and also the date will be set as the Today’s date – new starting point of monitoring of apps.
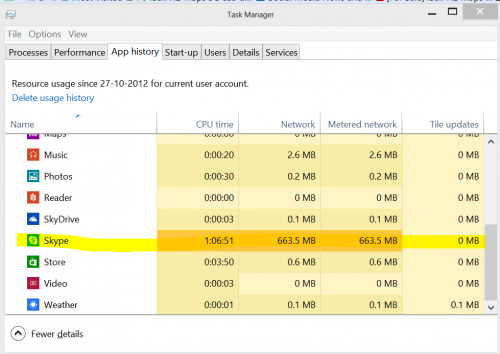 As you can see that from the above image, I can find out that Skype app has been used for approx 1 hour and it has used about 650MB of bandwith (Approx 1 hour of video-calling on Skype used 650 MB data). So, the next time I go for skype with someone, I’d keep this counter in mind to save my internet bandwith (internet is costly here).
As you can see that from the above image, I can find out that Skype app has been used for approx 1 hour and it has used about 650MB of bandwith (Approx 1 hour of video-calling on Skype used 650 MB data). So, the next time I go for skype with someone, I’d keep this counter in mind to save my internet bandwith (internet is costly here).
Note: Unfortunately, App History doesn’t monitor classic desktop apps. It just shows us usage history for windows 8 apps only.