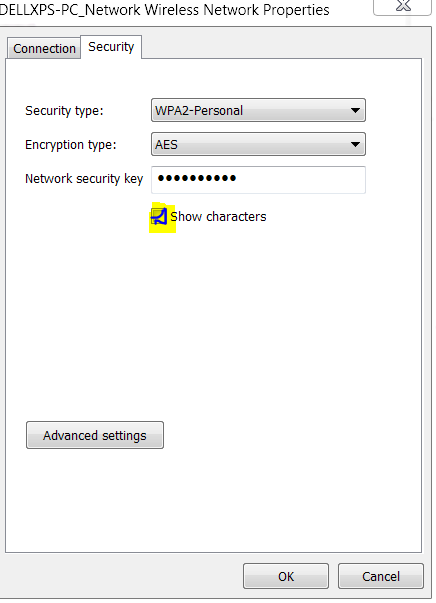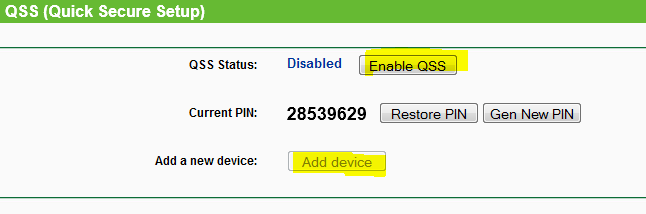If you’ve several laptops, smartphones, smart TV and other devices at home which require internet connection, the best way is to set up a home wifi network using a wifi router. Nowadays, even 3g wifi router is available in which you can plug your 3g data card and access internet on all wifi devices with just one data card and 3g connection. 4G(LTE) is also being gradually made available in various parts of the world which provides several multiples of 3g speed. Getting to the topic, on your home wifi network, you’re connected, all your devices are synchronized. Your router manages the wifi network and for security purposes your wifi network must have a password requirement for people to connect to(if you’ve not already set password for your wifi network, do that now otherwise your neighbor might be enjoying the world at your expense). But sometimes you forget the password of your wifi network. In such case, if you want to add new device to your network, you’ll face difficulty. In this article, we’ll find out how to know the current password used to connect to wifi network. This guide works only if your computer is already connected to wifi network.
Watch this video on high bandwith or read the tutorial below if you’re on low bandwith :
- Just visit control panel – Network Sharing Center
- Click on the wifi network list on the right side labelled Connections. This will open wireless network connection status dialog box.
- Now hit on Wireless Properties
- Navigate to security tab – Now tick Show characters box located below network security key box.
- Done. Your wifi network password will be seen in it. You can also change your wifi network password if you want to. Further, you may change the security and encryption type. You may even configure advanced security related settings directly in the router admin interface page for added security.
Another alternative to add new device to wifi network is by accessing QSS feature (Quick Secure Setup) if your wifi router supports this. Make sure QSS is enabled in router firmware. Push the QSS button on the router. Enter the secured PIN on the connecting device if required and voila, you’re connected. You may access QSS by router admin interface (default is 192.168.1.1 unless you’ve configured a different ip address. The default id is admin. Instructions on how to configure router is also provided on the booklet/manual that came with router, so refer to that manual if required). Just log into router management interface and there hit on Add new device under QSS option.