Since windows 7, we’re getting snipping tool, a tiny utility by Microsoft installed by default, to capture screenshots of selected visible region or the entire visible region or a particular window or full screen. We could also use print screen key (marked as PrntScr on keyboard) to take screenshots of full screen, and the captured screenshot thus is copied in clipboard, which can be pasted into any program, say MS Paint, and so saved as image file. In Windows 8 also, we’ve snipping tool to capture screenshots, but whenever we launch this program, it starts in classic i.e. desktop mode, so how do we take screenshots of menus or stuff in metro mode? Here is how to do it :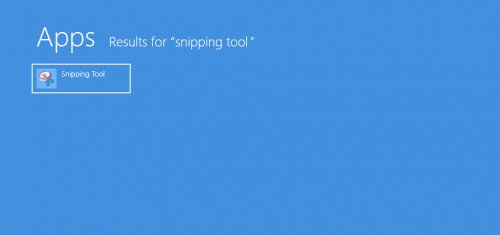
- Launch snipping tool by searching for snipping tool on start screen. (To search just type snipping tool in the start screen, win8 will automatically invoke search function). The program will open but take you to desktop mode. hit on Cancel button. Do not close the program.
- Now switch back to start screen and then reach at the screen of which you want to take screenshot (Go to any app, or bring whatever you want to on the screen so that you can take desired shot).
- Now press ctrl + prntScr key together. Win 8 will switch back to desktop mode and again to metro mode in quick succession, draw the rectangular selection of the region you want to capture. At this stage, you may even select the type of capture i.e. Free-Form snip (to make custom selection by drawing around screen to be captured), Rectangular, Window or Full-screen – by clicking on the drop-down arrow next to New button. Done. After the screenshot is taken, it’ll switch back to desktop mode for you to make required edits before saving the image file (the default format in which the image is saved is png).
You can use the above mentioned method i.e. launching snipping tool and then using ctrl+PrntScr keys to take screenshot of even menu or right click options on the fly. You can use Snipping Tool to take screenshots of webpages also, but there is one limitation with this tool, that is, it can not scroll down the webpage to take screenshot from top to bottom if the page is longer the visible region. For such purpose, you can use third-party softwares or free browser addons like FireShot for Mozilla Firefox, Google Chrome and Internet Explorer as FireShot extension is available for the major three web browsers.
TO record videos of screen, we need to download third-party free or paid screen recorder softwares like Camtasia, as there is no such default program for such action in windows OS. Subscribe to our blog as we publish more about other such useful tools regularly. Have any suggestion or question? Feel free to post about it in comments.
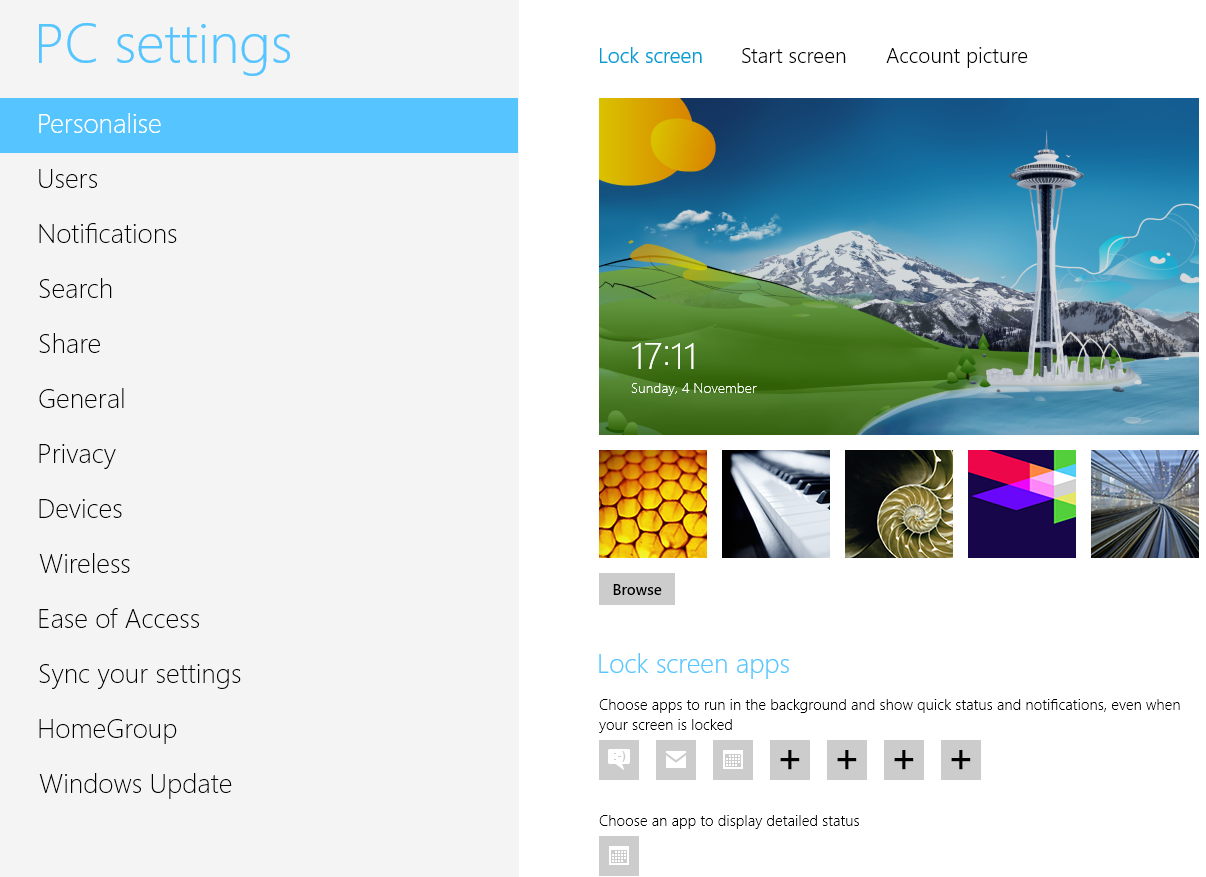
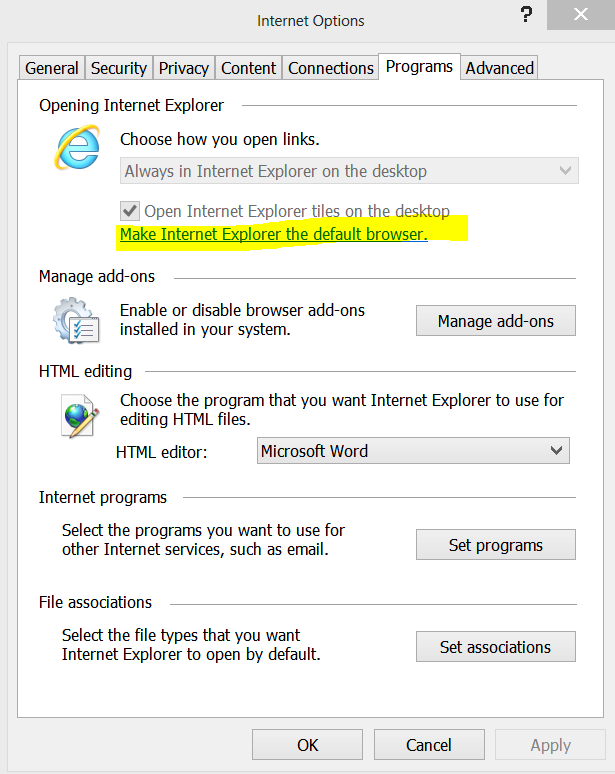
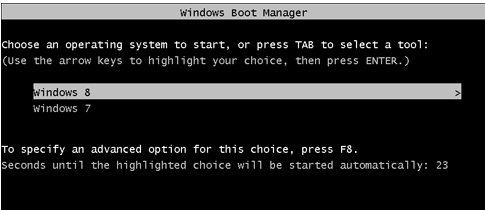

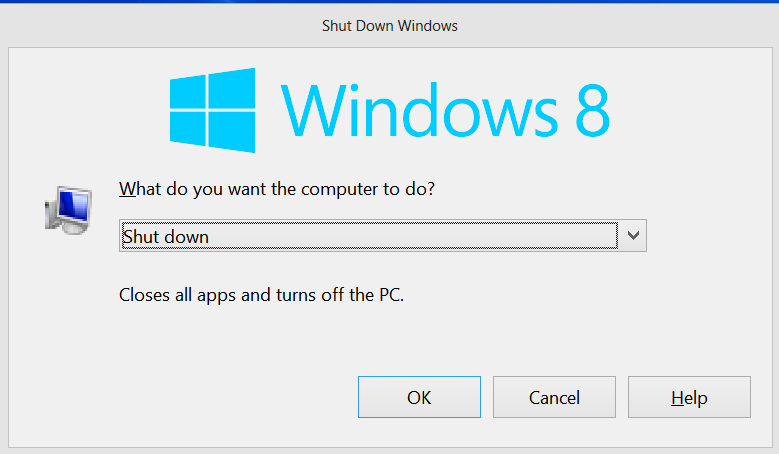
What if you are using a tablet? There is no function, print screen, or other menu shortcuts on my tablet’s streamlined keyboard.
Are there apps? The idea of taking images on the metro side for tutorials is crucial for me. Suggestions? And no- I am not in the position to spend $80-$120 on an awesome separate keyboard.
Thanks.
Use on screen keyboard..
I hope this helps!
Press and hold WIN Key and then the hardware volume button. A screen capture png is saves under pictures, screenshots
Excellent solution for my desktop –I had been using the WIN button – Volume key in my Surface RT, thanks a lot!