World has started moving to windows 8 despite the criticism that surrounds the new os from Microsoft (A citing to this – 4 million windows 8 licenses sold in just 3 days of windows 8 release). So, its time we learn more about Windows 8 and make it more personalized and part of our computing life, which is what we expect it to. As usual, Microsoft provides free themes for windows os, so this time also, they’ve made collection of beautiful windows 8 themes which can be download for free. These theme files contain amazing high-resolution wallpapers, windows colors and windows sounds. Windows colors adjusts as the wallpaper changes in some themes.
Table of Contents
How to Download and Apply Windows 8 Themes
- Go to official windows 8 themes gallery here.
- Some of the featured themes will be shown there. Choose from the categories in the left side.
- Click on thumbnail image of any theme. The theme download page will open with details of theme, the type and number of HD wallpapers present in the theme. If you’ve dual-monitor or screen setup, make sure you check out the themes available in ‘Panoramic’ category. Also browse ‘With custom sounds’ category to get themes with custom windows 8 sounds. Moreover, if you want dynamic windows 8 theme i.e. a theme which automatically updates itself with fresh new wallpapers and customizations from a predefined trusted source, check out ‘RSS Dynamic themes‘ category. You may further browse the themes submitted by third-party or user community by hitting From the Community category.
- Hit on Download Theme button there. The theme will be downloaded on your computer.
- Now double click the downloaded windows 8 theme file. The new theme will be applied and personalization window will automatically open.
- You may further adjust any setting there or just close the personalize window.
How to Extract wallpapers Windows 8 theme file
If you like those stunningly beautiful landscape pictures, awesome wallpapers in windows 8 themes want to get those wallpapers separately. You can easily extract them by following our easy to extract guide.
- Download windows 8 theme file.
- Download and Install 7-zip program from here . This software is compression software. It compresses or extracts rar, zip, 7z and other archives.
- Right click on download windows 8 theme file > Go to 7-zip menu – chose extract to option. After extraction, go to the newly created folder where theme contents have been extracted.
- There you’ll see folder named DesktopBackground. Open the folder, you’ll find all wallpapers of the theme present there.
How to Enable AERO Transparency in Windows 8
If you’ve already upgraded to windows 8, you might have the suspicion or doubt if the much-sought Aero feature which has come to existence since Windows Vista days is present in windows 8? The answer is yes, but in a modified form in Windows 8, unlike windows 7. The remarkable difference is noticeable in title bars of windows where there is no transparency. In Windows 8, we can not adjust transparency level of our themes as we used to on Windows 7 in theme personalization menu. It looks like, Microsoft purposefully removed transparency feature, maybe in attempt to streamline and optimize for touch-centric UI. There is a little workaround to achieve aero transparency in title bar in Windows 8. I have tried the workaround, but it is not worth it. In fact, the workaround make things ugly and stuttering.
- Go to desktop mode on Windows 8. Right-click on desktop and select Personalize option.
- Among the list of available themes, scroll down and select High Contrast White from the 4 High Contrast Themes available.
- It’ll then display a short message Please wait and you’ll see the new theme applied. Now click on Color option just below it. Now Minimize the color and appearance window (Do not close it, just minimize it).

- Take your mouse to upper right corner on desktop to pull left charms menu and choose settings and then personalization. This will open a new window showing you the themes available. Do as instructed here ( Opening personalization menu from two points are necessary for the transparency to be effective ).
- Now select one theme from under Windows Default Themes. After a short-timed Please Wait message, the default windows 8 theme will be applied. Close the window.
- Now, go back to Color and Appearance window you minimized in step 3 and just click on Save Changes. Done. Now you’ll see complete (100 %) transparency in title bars of any window you open. Try dragging any window on desktop, you’ll feel flickering effect and other distortions.
- How to revert back to default theme state i.e. disable this workaround theme transparency in case you don’t like it (most probably, you won’t like it) – Just right click on desktop, Go to personalize menu, choose any default windows theme. Done. The transparency effect is gone.

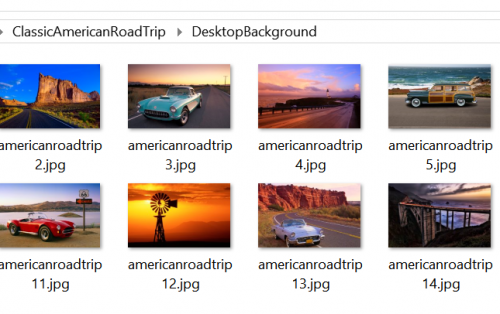

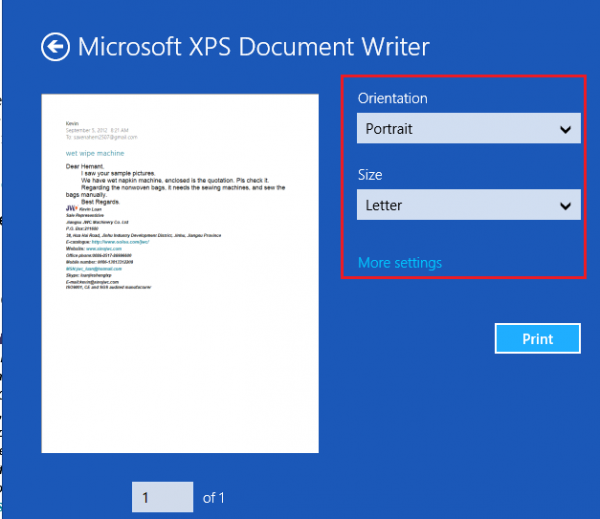
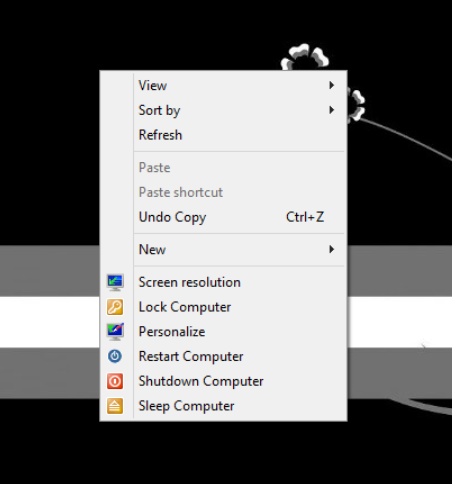
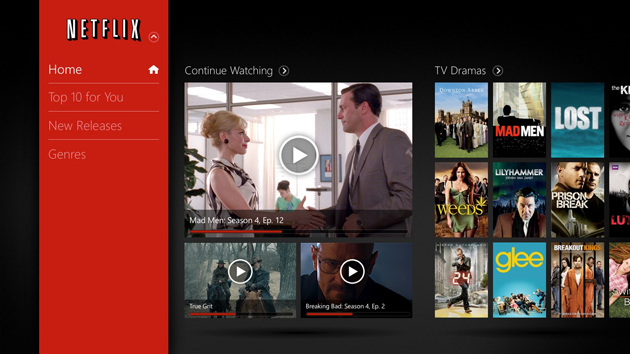

Cannot get win 8 themes to change as in a slideshow