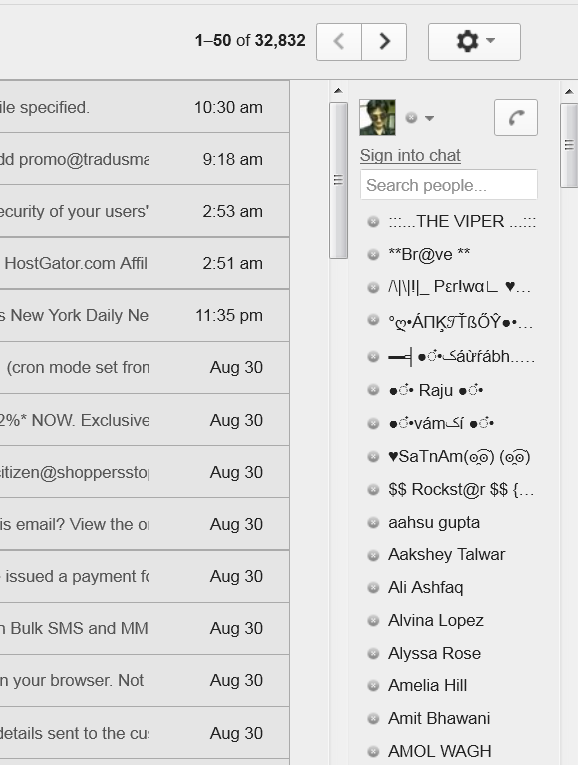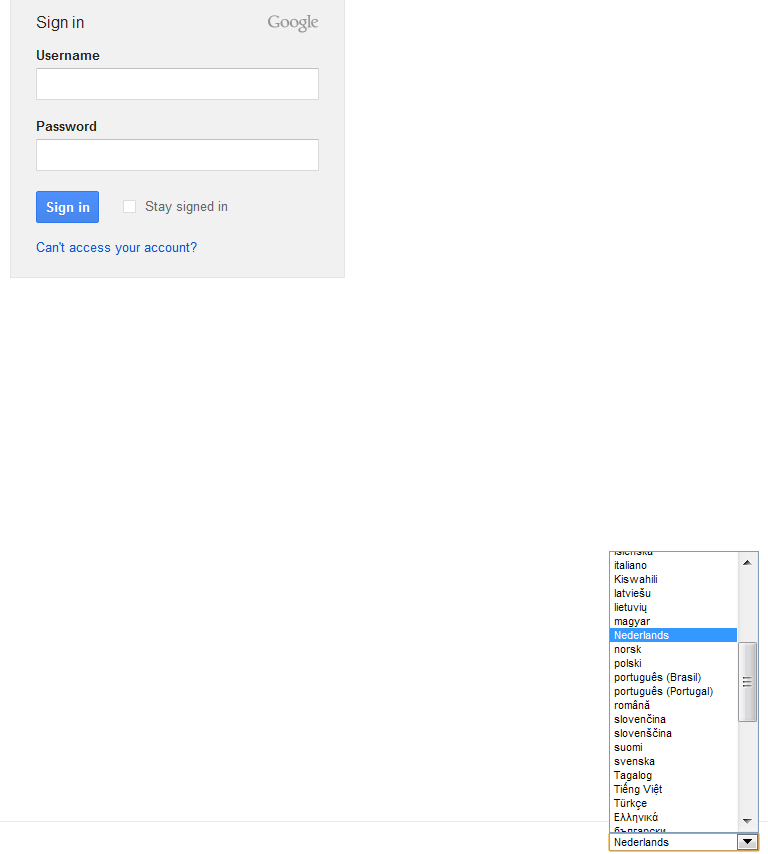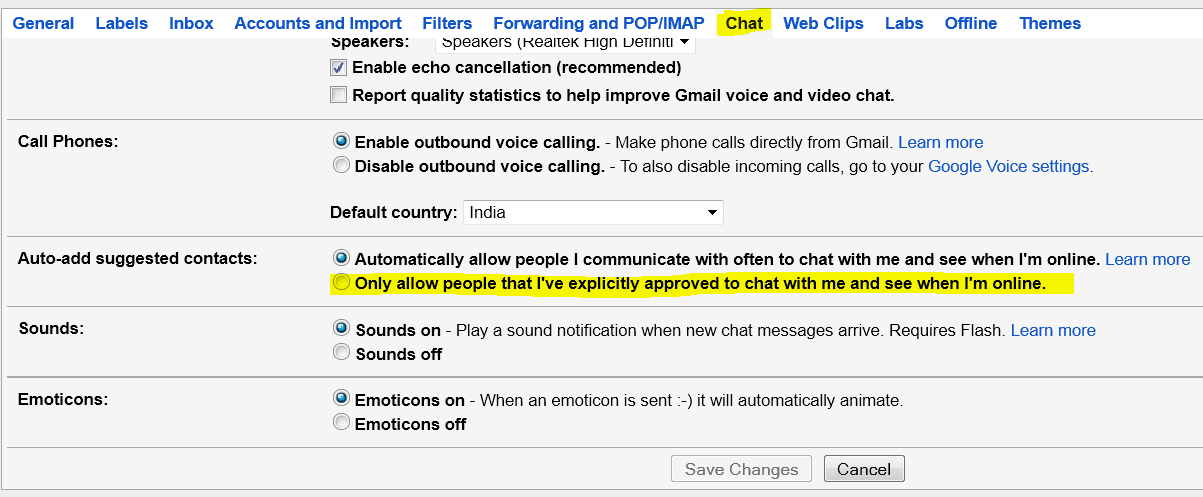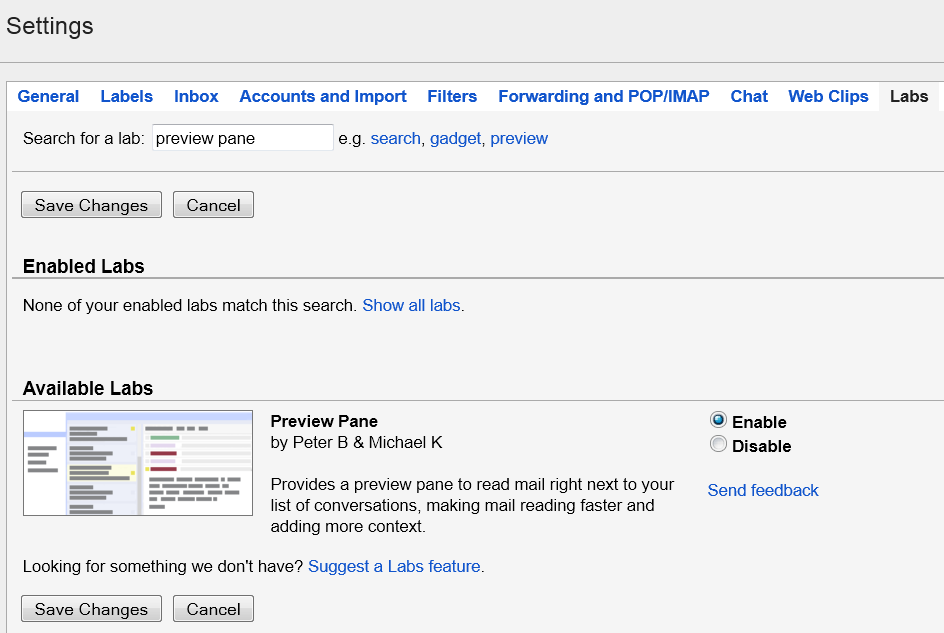Gmail is powerful online mail application with inbuilt chatting service. We all do chatting in gmail and we all know basic tricks and tips about gmail chat but in this post, I’m listing certain special gmail chatting tricks which might not be known to you at all.

1. Emote – If you don’t know what Emote feature is, just type the following message in gmail chat with any friends.
/me is trying emote feature in gmail.
/me is making fun of his friend.
You get it? Here, upon sending the given messagees above, /me is converted into your name with the rest of the text following as they are. The entire message appear italicized. It appears as if you’ve made status update in gmail chat. This is really cool way to convey any message or status of your mood/feeling. See the picture above where it is written – SaurabhStar is testing gmail chat tricks
2. Gmail Chat Text formatting – Did you know you can do some of the basic text-formatting in gmail chat also?
- To make your message/word bold – type * your emphasized message * and then send
- To make italic – type _ words to be italicized_ and then send
- To strike-through your text type -any thing here- and then send.
See the image above for hint. The message will appear formatted after sending it. If the receiving person is on Google Talk application on mobile, then the formatting won’t be visible to his. Plain text will be visible to him.
3. Picture in Gmail Chat : In Google Talk, we see picture of people with whom we chat but in gmail chat, we just see our names. You can enable profile picture of contacts in gmail chatting as well. For this, go to your mail settings – labs (Alternatively, just go to this url to visit gmail labs page directly – https://mail.google.com/mail/?shva=1#settings/labs – copy paste it in address bar.)- search for ‘picture in chat’ – Enable – Save Changes. See the image given above in which the two contact pictures are shown in addition to the names. Pictures are useful when you’re having group chat with few friends together as it easily helps you to identify the message sender.
4. Gmail Chat Translation : Chatting and communication should be strained due to language difference. Hence, in gmail chat, you can have automatic translation of text or message as if you’re using Google Translate service. For this to work in gmail chatting, first you need to invite and add google translate chat bots. Just send chat invite to the bots in following format [from language code]2[to language code @bot.talk.google.com . For example – For English to Hindi translation, [email protected] . Once added, whenever you chat with this bot, it will translate the sent message as its reply to you. Now, if you’re chatting with a person who speaks hindi language. You just need to make group chat with that person and the added translation bot (To start group chat in gmail, first start chatting with your friend, then just below your friend’s name as chat window title, you’ll see few icons – one of those icons with a plus sign, click on this Add People to this chat icon and add the translation bot). The bot will automatically detect English language and translate it so that your Hindi speaking friend will easily understand what you’re trying to say. This way, you can chat with people speaking any foreign language like Spanish, french, Portuguese, Russian, etc.
5. Hidden Gmail Chat Smiley : Gmail has a small set of emoticons for you to express your feelings with those cute tiny faces but there are certain hidden secret emoticons also. Just try these codes and see what kind of smileys do they produce.
- :(|)
- \m/
- V.v.V
- :(:) >.<
- ~@~
- :{. }:-)
- [:|]
Right Side Chat : You can bring the chat sidebar to the right side as you’ve chat in facebook at the right side. This makes effective use of your screen real estate without cluttering the design. Read more about How to have gmail chat in right side.