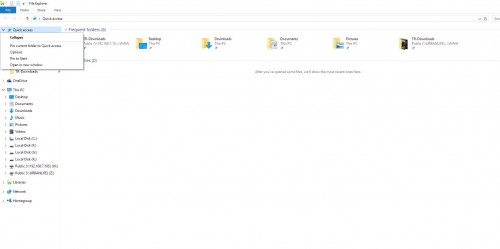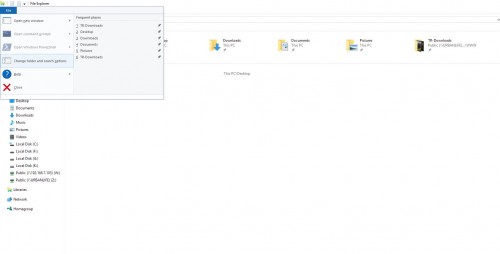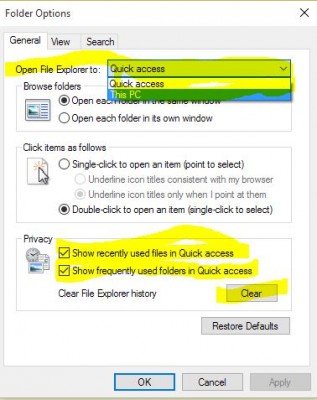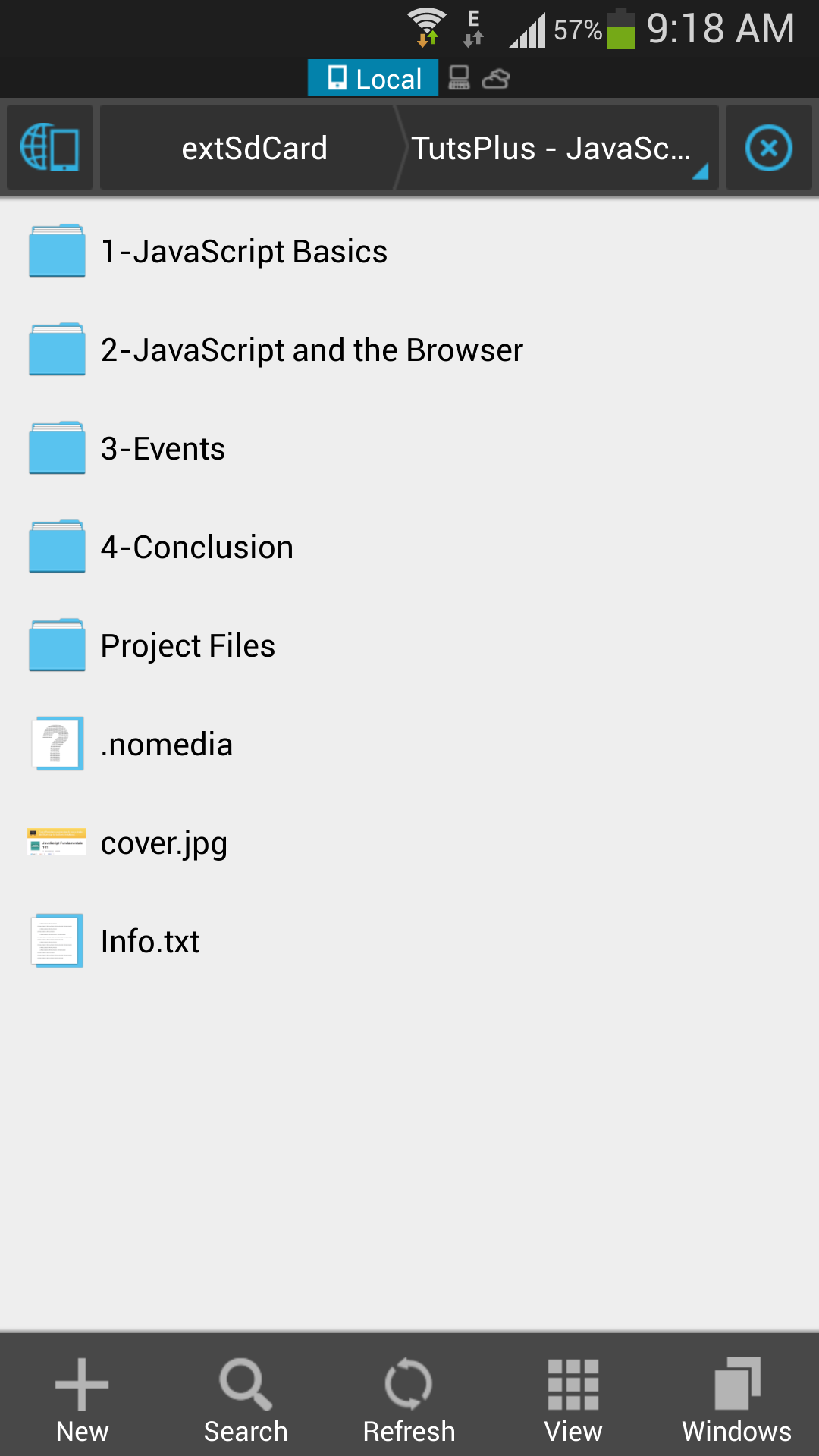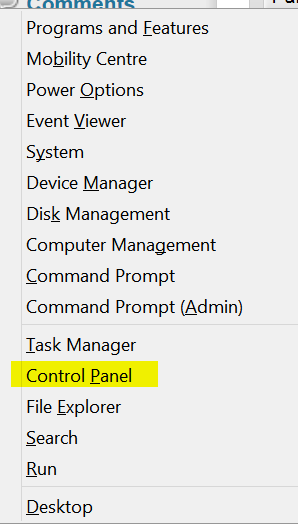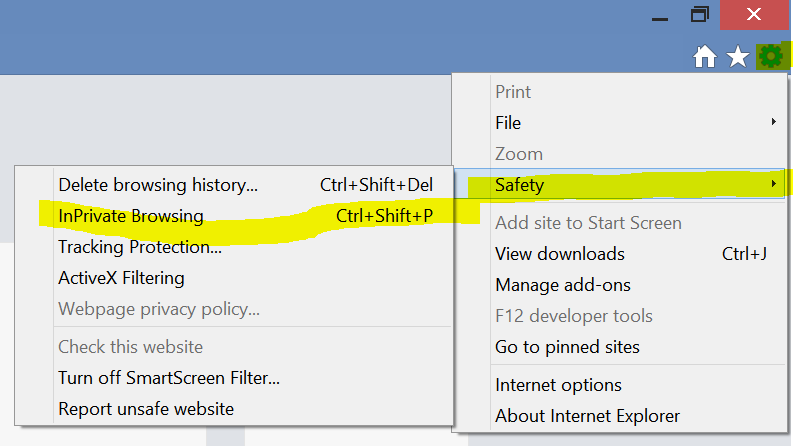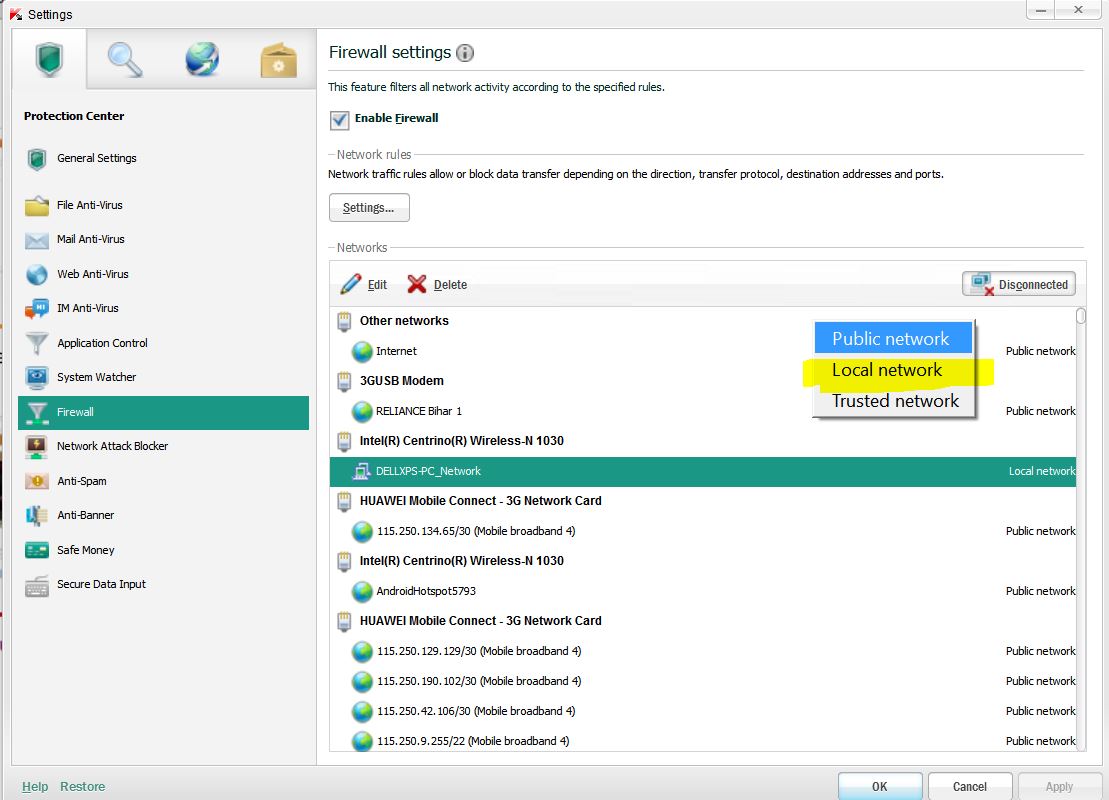Windows 10 shows list of recently opened files and frequented folders in File explorer so you can directly get to your work or play, whatever you enjoy and that is very much useful for someone whose pc is used by single person. In my case, it has been helpful though not much as I am habituated to using the traditional way of navigating. I usually add/pin my favorite folders shortcuts to quick access in left pane of file explorer. These pinned shortcuts also appear in file explorer submenu in Start menu. My eyes naturally look towards the left pane and not to the history of files listed in the right pane of file explorer. However to those who are more conscious of their privacy, files history in explorer in direct, open view, it is scary. It even lists hidden files and folders if you have enabled “show hidden files and folders option”. There are two ways to handle privacy concerns here. First is to clear the list which is same like clearing browser history; the second is to disable this feature so your recently visited files or frequented folders are no longer listed in file explorer. In this short guide, we’ll see how to do both:
How to disable/clear File history in File Explorer on Windows 10
- Launch file explorer either from taskbar or from start menu.
- Right click on Quick Access link on the top of the left pane and choose options menu.
 Alternatively, you can hit on File menu at the top and select change folder and search option.
Alternatively, you can hit on File menu at the top and select change folder and search option. 
- In the dialog box that pops up, make sure General tab is selected. Under privacy subsection at the bottom, hit on Clear button to delete file explorer history so your recent files activities will not be listed. However, new activities thenceforth will be recorded.
- Untick Show frequently used files in quick access and show frequently used folders in quick access to completely disable this feature and maintain your stronghold on pc privacy.

- Instead of disabling this feature in the above step, you can set file explorer to open to This PC view by default listing all your disk drives instead of quick access view listing your frequented files and folders. At the top of the dialog box, select this pc option from dropdown list of the open file explorer to option. In this case however, your history can be accessed but not pointed as was case with quick access view as default in file explorer.
- Hit ok when done!
I hope this tutorial gives you the peace of mind you were loooking for. For more awesome windows 10 tutorials, subscribe to our blog.