Internet Explorer 10 on Windows 8 Pro has two modes, one for the desktop, other one for the metro. The desktop version works the same way as it used to work on previous version of windows, albeit with improvements. The metro app version of IE 10 features neat, minimal design with simplistic controls and full screen view. If you launch Internet Explorer from the start screen, it would launch in metro mode by default, if you launch it from the desktop, it’ll start in classic desktop mode. If it fails to start in metro mode, then read our tutorial on how to enable IE 10 metro app mode.
Private Browsing (on Mozilla Firefox) or Incognito mode (Google Chrome) or InPrivate Browsing ( Internet Explorer), is the mode in which no personal data or info is saved locally on your computer during that session. It’s like browsing without leaving traces of history on the local computer (not on the internet). The entire browsing session remains private – whatever websites you browse, whatever information you enter in form fields, cache and cookies data, etc – all is gone from the computer on which you’re surfing once you close the private browsing session. This is useful in many cases and scenarios. In this post, I’ll show you how to access private browsing mode in internet Explorer on Windows 8.
- In desktop classic mode, right click on internet explorer icon on the taskbar and select Start InPrivate Browsing. Alternatively, launch Internet Explorer browser on desktop, click on settings (gear icon on the top right) in IE, then Safety and select InPrivate Browsing.

- On Start Screen, tap or click on Internet Explorer metro app shortcut or tile to launch it, right click anywhere, horizontal wide tab strip will be shown, at the top right position below new tab buton (+), click on circled dots icon (…) and select New inPrivate Tab.

- Now this method works in both the mode i.e. desktop as well as metro mode. Just open internet explorer in any mode, in the address bar, type about:InPrivate and press enter or Go. Alternatively, just use this shortcut key : ctrl+shift+p after starting IE in any desired mode.
Bonus Tips: Do you know you can pin any of your favorite website which you regularly visit on your start screen in Windows 8 so that you can quickly access it with just a single click? To pin any website, just open that website in Internet Explorer metro mode, right click on page, click on Pin Site button next to refresh button and select Pin to Start. Now go to your start screen and you can see the desired website shortcut pinned there.
Don’t forget to check other useful articles on Windows 8 in the Recommended Posts section below.


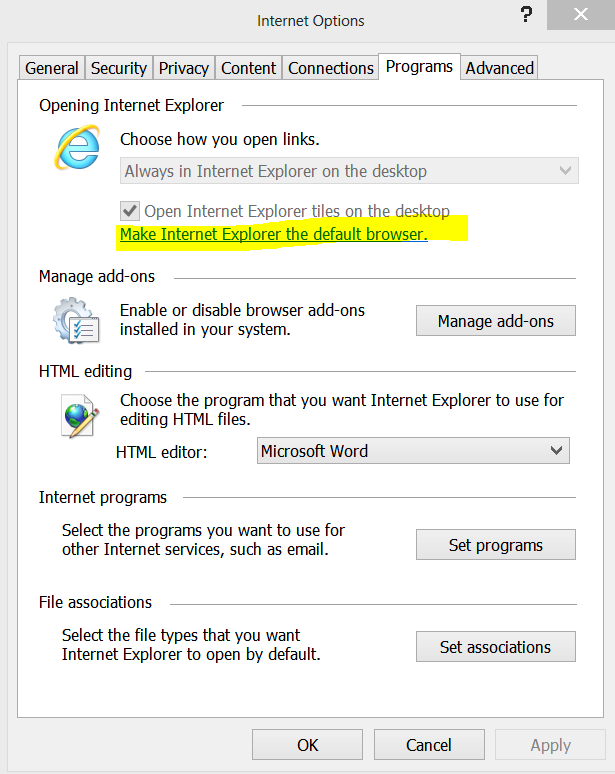
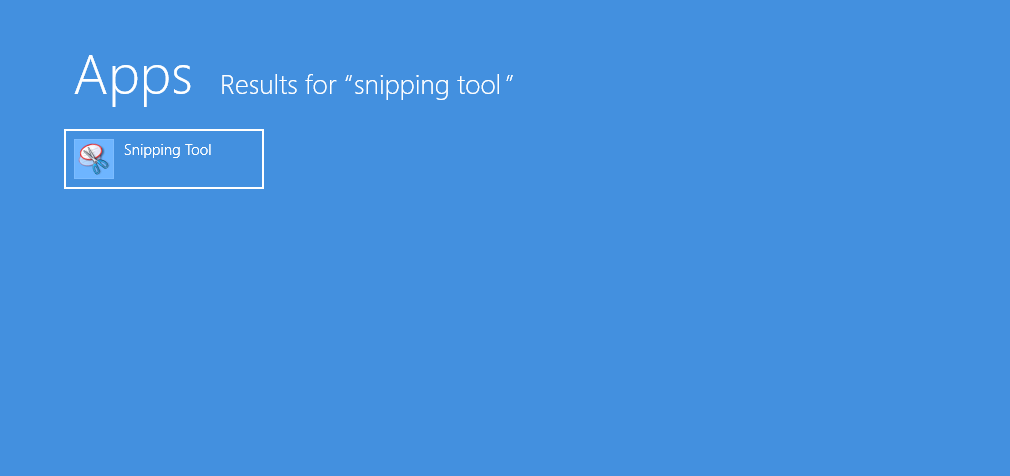
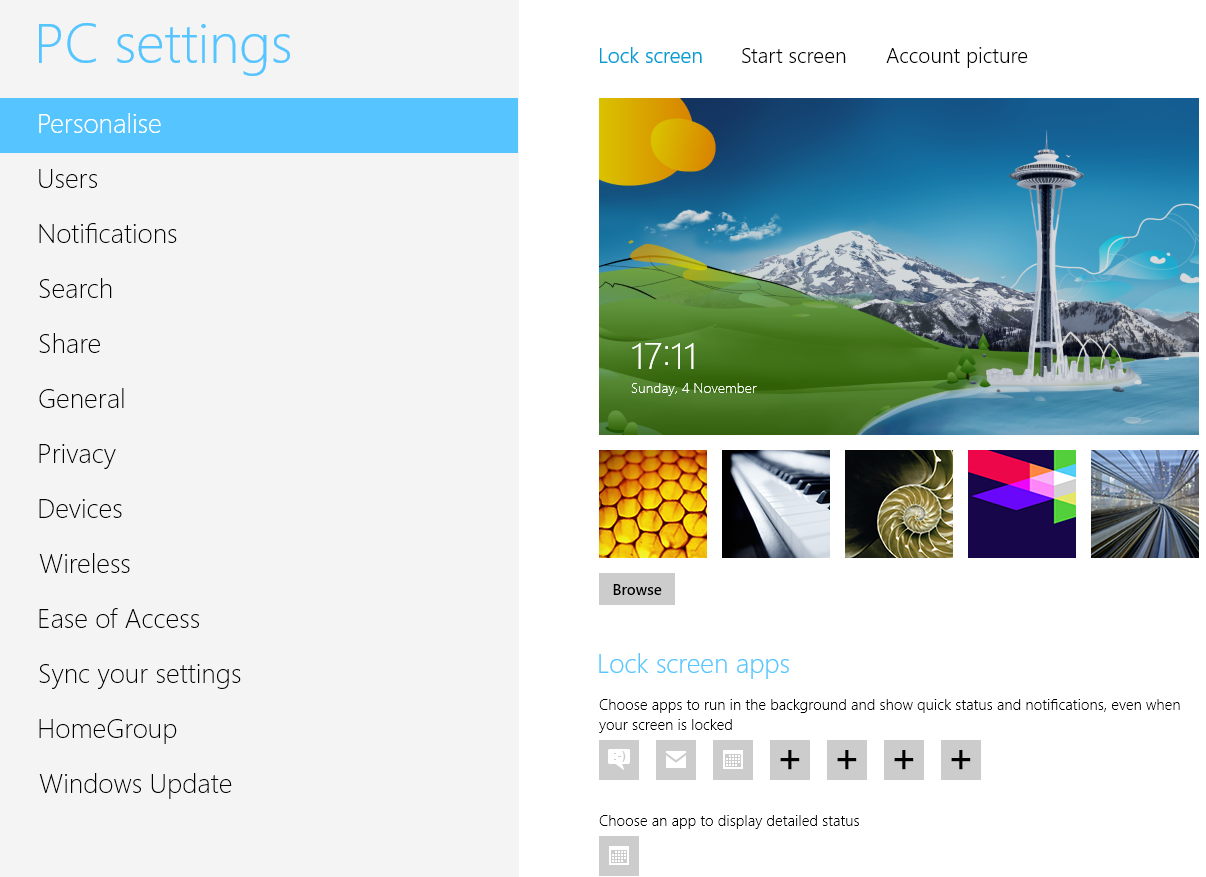
i am facing network related issue in windows 8 pro
http://www.youtube.com/watch?v=zRvDS3hS6ms&feature=youtu.be
plz see my problem and help me out…!!
I watched your video.. This may be result of distinct configuration of IE in your case.. Launch IE 10 in desktop mode, Go to Internet Options -Advanced – Untick/Uncheck Enable Advanced Protection Mode – Ok.. I hope this solves your problem…
Thanks………..it works………now I can surf in metro look ie without any prompt……..but apps like google..Wikipedia…..skydrive…still saying the error message…….unable to connect to the internet….please check your internet connection settings and try again……
it all started when I go to:
(in metro looks)Start>Settings>Change PC settings>Users
and there…in the first option …… saying that connect your pc with your windows account….as I verified my account….every settings has changed……..even I don’t give any password for my user account but it synchronize and make my windows account password as user account…now thanks for you, metro look ie is not asking me to add every website in protected mode…….but apps are still not be able to connect internet…….I have tried by disabling firewall but still the problem exist….I am sure that it is happening due to some configuration changes……but I don’t know which configuration…..I don’t even install any third party antivirus or any other apps except utorrent which uses internet connection….help me …. if you want to take my laptop on teamviewer or ammy like software of course you can…inform me as soon as possible
You can switch to a local account under Users so that your windows account will not be used for login and other things..
About apps not getting connected, Launch internet explorer in desktop mode, go to internet options > Connections and then check your connection settings and see if there is something wrong or if invalid proxy is mentioned there.. I hope this helps.. If nothing works, the last course will be helping you via teamviewer (but you should have faster internet connection)..