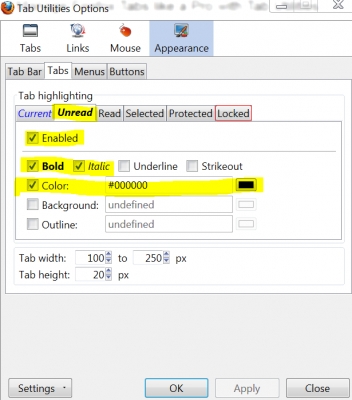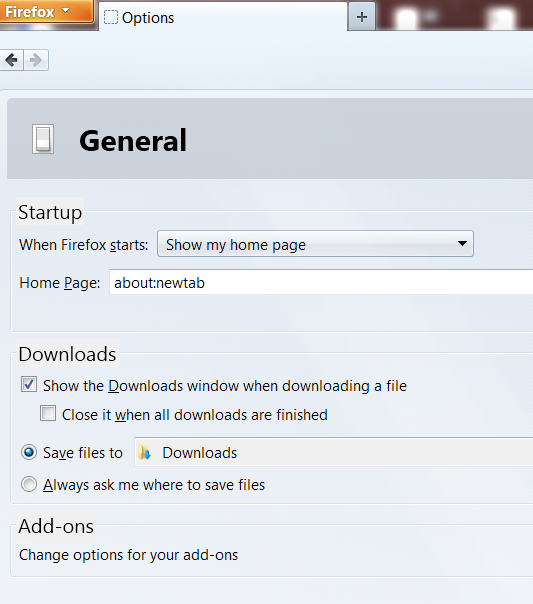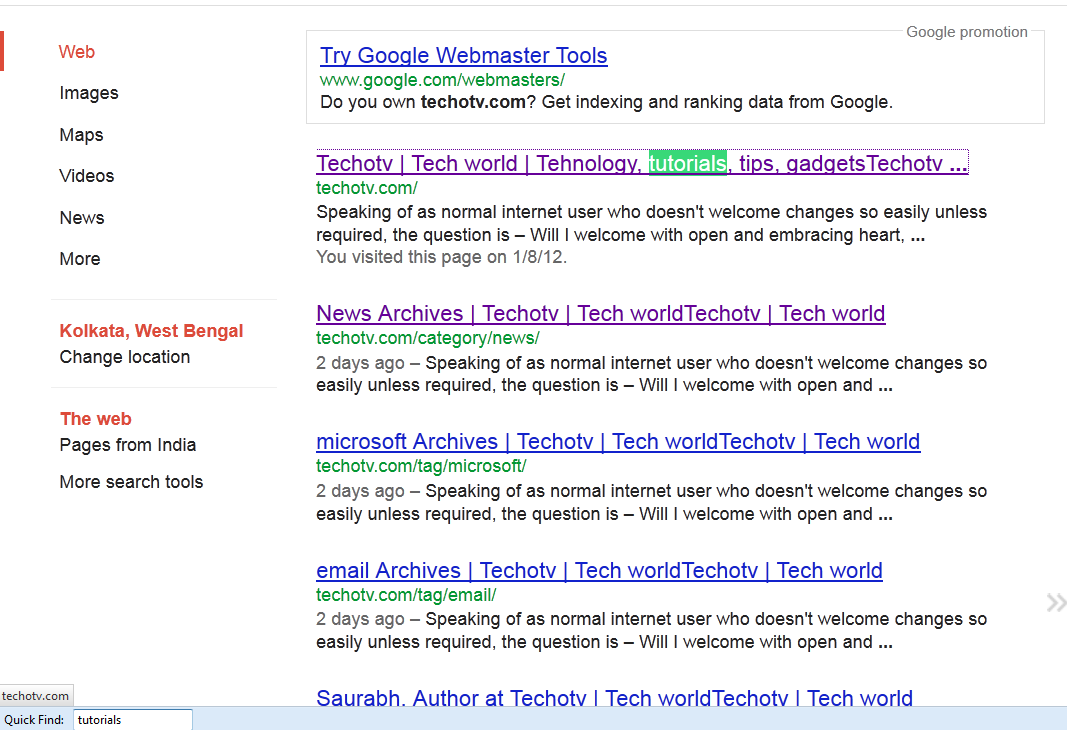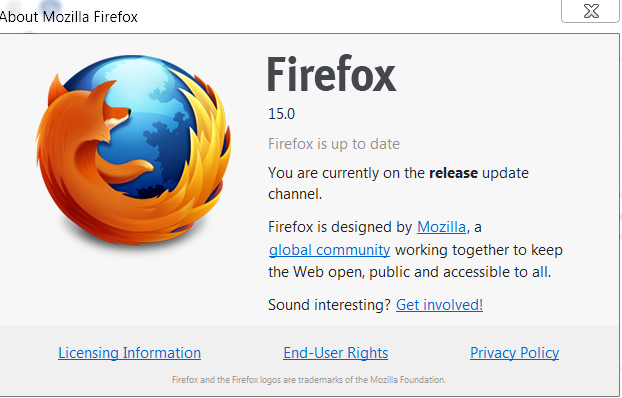Tabbed based browsing is really a savior and much useful feature of modern web browsers but many a time the default tab management features are not enough, nor sufficient to all kinds of users because we, users, expect more and more control and personalization based on our own needs. Here, in this post, we’d talk about how to add several tab-related functionality in Mozilla firefox using Tab Utilities Firefox Addons. This utility is really a great firefox addons for tabs management and it addresses all the various kinds of needs you might feel. Instead of listing the features of this addon in bulletined lists, I’m going to write solutions and guide to some of the most commonly asked problems related to browser tabs.
First, download Tab Utilities Addons for Mozilla Firefox from here . Install it and Restart Firefox. Now you’ll see a new icon left to the address bar (where you enter website url). Click on that icon to open Tab Utilities Option. See the image below in which the highlighted icon is what I’m referring to. 
Table of Contents
How to open new tab next to the currently active tab.
By default, when we click on New Tab(+) button in Firefox browser, it opens a new tab after the last tab. This is not preferred by many users. So, if you want new tab to open beside the current active tab. Go to Tab Utilities options as explained in the above paragraph > Under Tabs – Tab Opening > Choose – All but New Tab option within the section marked Open New tabs next to current tab which are from.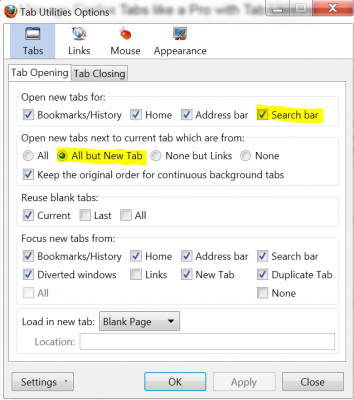
How to open search results in New Tab :
When we search for anything in the search box located beside address bar, the search results page is shown in the current tab. Many users prefer the search results to automatically open in a new tab so that they’re not required to do so manually. Go to Tab Utilities > Under Tab Opening – Tick the box marked Search within the section for Open new Tabs for.
How to switch to tabs in most recently used order
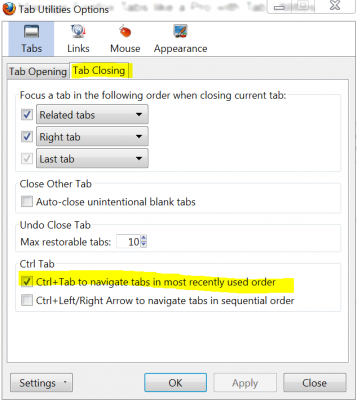 When we navigate or try to switch among the opened tabs using ctrl+tab shortcut key, Firefox browser does so in sequential order i.e. ascending from the currently active tab to the next tab and so on. Many users prefer to switch tabs in most recently used order as this way, they can work with two or more websites in a productive manner. To do this, Open tab utilities > Under Tabs, Click on Tab Closing > Tick the checkbox marked Ctrl+tab to navigate in most recently used order.
When we navigate or try to switch among the opened tabs using ctrl+tab shortcut key, Firefox browser does so in sequential order i.e. ascending from the currently active tab to the next tab and so on. Many users prefer to switch tabs in most recently used order as this way, they can work with two or more websites in a productive manner. To do this, Open tab utilities > Under Tabs, Click on Tab Closing > Tick the checkbox marked Ctrl+tab to navigate in most recently used order.
How to open external links on a website automatically in New Tab
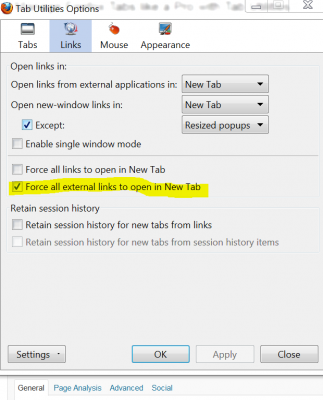 When we visit any website or blog and if it has external link to a different website, we click on the link, the link opens in the same tab. If we right click on the link and select open in new tab or hold ctrl and click on the link, it would open in new tab; but most often users like external links to open automatically in new tab with just a normal single click. So to do this, launch tab utilities option icon > Click on Link menu > Check the box marked force all external links to open in new tab. This will also cause links on the search results page to open in new tab when clicked – this is really useful because most often we open links on Google SERP (Search Engine Results Page) in new tab.
When we visit any website or blog and if it has external link to a different website, we click on the link, the link opens in the same tab. If we right click on the link and select open in new tab or hold ctrl and click on the link, it would open in new tab; but most often users like external links to open automatically in new tab with just a normal single click. So to do this, launch tab utilities option icon > Click on Link menu > Check the box marked force all external links to open in new tab. This will also cause links on the search results page to open in new tab when clicked – this is really useful because most often we open links on Google SERP (Search Engine Results Page) in new tab.
How to handle tabs in multi-row tab bar.
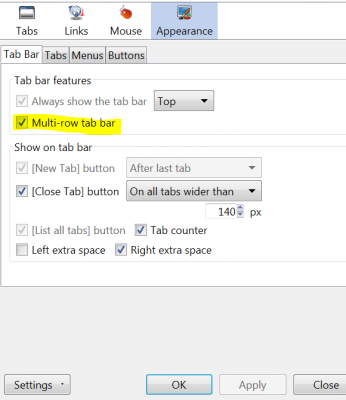 As we open more and more tabs in Firefox window, the tab size on tab bar shrinks and after a certain number, say 10 or 14 tabs, the tab bar displays right-left arrows to display the remaining tabs exceeding the certain number. Well, this is not convenient for power users to use right and left arrow buttons to display the rest of the many opened tabs. What if we have multi-row tab bar so that we could easily switch to a desired tab. To do this, open Tab Utilities > Click on Appearance Menu > Under Tab Bar, In Tab Bar features section, tick option marked Multi-row tab bar. Now even if you’ve 32 tabs opened, all these tabs will be shown directly on tab bar.
As we open more and more tabs in Firefox window, the tab size on tab bar shrinks and after a certain number, say 10 or 14 tabs, the tab bar displays right-left arrows to display the remaining tabs exceeding the certain number. Well, this is not convenient for power users to use right and left arrow buttons to display the rest of the many opened tabs. What if we have multi-row tab bar so that we could easily switch to a desired tab. To do this, open Tab Utilities > Click on Appearance Menu > Under Tab Bar, In Tab Bar features section, tick option marked Multi-row tab bar. Now even if you’ve 32 tabs opened, all these tabs will be shown directly on tab bar.
How to highlight read and unread tabs :
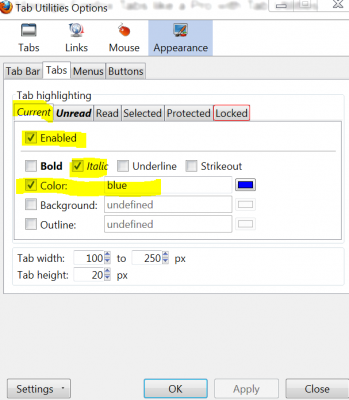 This is not really something you must need but this will provide you visual guidance if you’re among such users who work with multiple websites at once. If you’ve opened several websites in new tabs, Mozilla Firefox doesn’t do any kind of highlighting stuff as which tab has been read by you, and which has not been. This feature is useful in case of such websites which update automatically once opened like web based mail websites, chatting websites, live scores websites, etc. So when such websites refreshes themselves, the respective tab will be highlighted so that if you’re working on another tab, you may like to switch to that particular tab. Furthermore, it gives you a fair hint as which tabs you’ve read and which you’ve not so that you could only follow those which have not been read by you. Believe me, just activate this feature and within few days of use, you’ll thank me for my advice n recommendation for how it has helped you. To achieve this, follow the steps mentioned below :
This is not really something you must need but this will provide you visual guidance if you’re among such users who work with multiple websites at once. If you’ve opened several websites in new tabs, Mozilla Firefox doesn’t do any kind of highlighting stuff as which tab has been read by you, and which has not been. This feature is useful in case of such websites which update automatically once opened like web based mail websites, chatting websites, live scores websites, etc. So when such websites refreshes themselves, the respective tab will be highlighted so that if you’re working on another tab, you may like to switch to that particular tab. Furthermore, it gives you a fair hint as which tabs you’ve read and which you’ve not so that you could only follow those which have not been read by you. Believe me, just activate this feature and within few days of use, you’ll thank me for my advice n recommendation for how it has helped you. To achieve this, follow the steps mentioned below :
- Open Tab utilities options > Go to Appearance menu > Click on Tabs > Under Tab Highlighting section…
- Choose Current > Check the box marked Enabled and then apply any of the desired formatting options for currently active tab (I’ve chosen – italic and color to blue).
- Now Choose Unread> Tick Enabled > Set Bold, italic and color to black. This will also notify you by highlighting the unread tab in which the opened website has fully loaded if you’re working on another tab, so rather than rotating circle, visual highlighting in this way is more attention-seeking indicator.

- Apply > OK.
- You may alter other options as well based on your preference.
So, listed above are few of the important and useful ways to greatly enhance and ease your browsing activity. This Tab Utilities is must-have Mozilla Firefox addon, is much more powerful, so feel free to play with other options in it. You can also export/import your customization, setting and prefernces made in this addon so that on a fresh installation, you don’t need to configure the same again, or you may distribute your configuration to your non-geeky friends (To export/import, hit on Tab Utilities Option icon, click on Settings button located at the bottom left and select the desired option). You may want to check out – Mozilla Firefox Keyboard Shortcuts, Words count tool for Mozilla Firefox. Keep reading our blog for more interesting firefox extensions and tip, tricks.