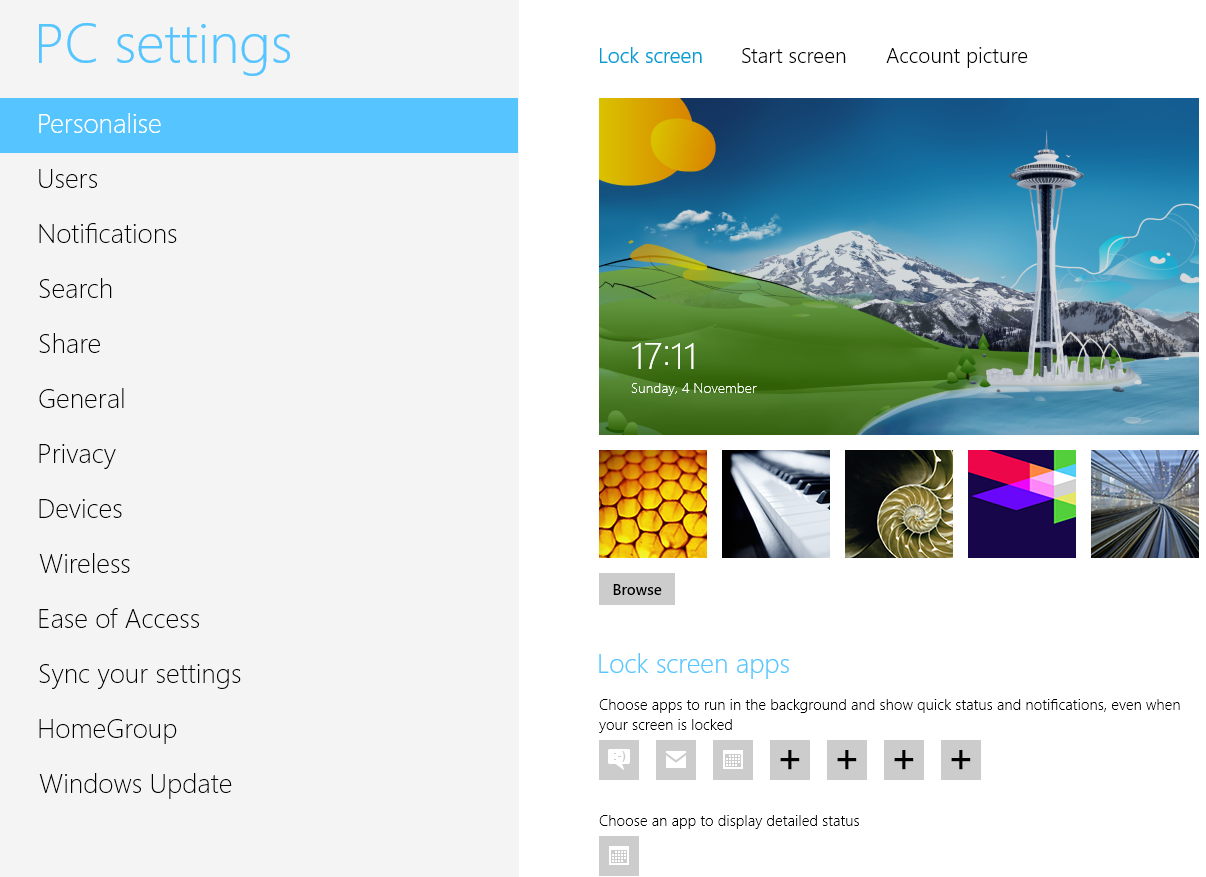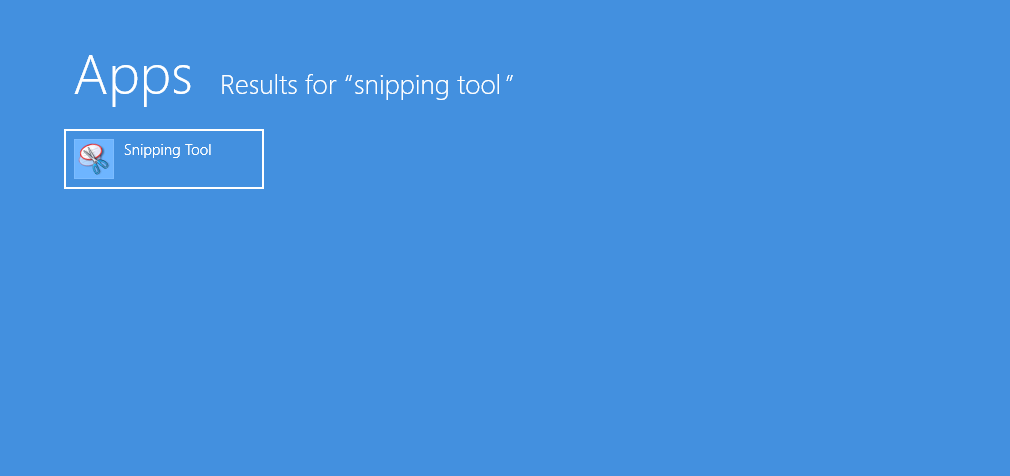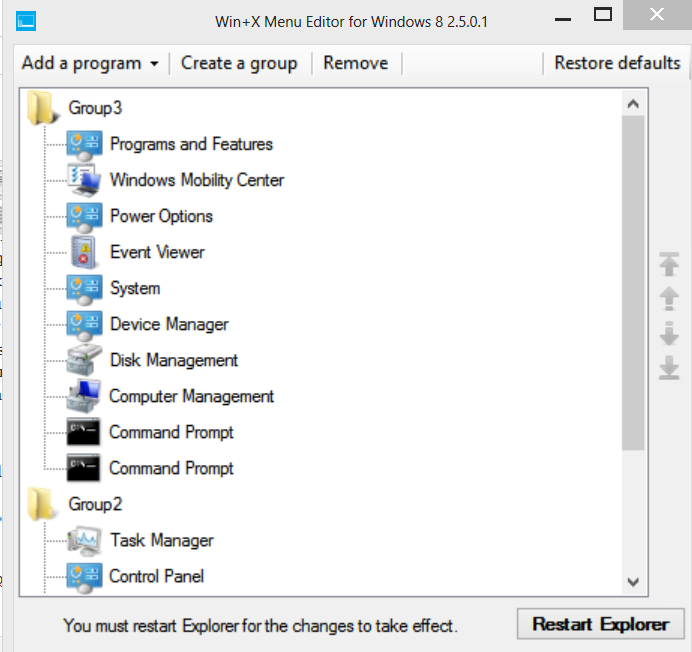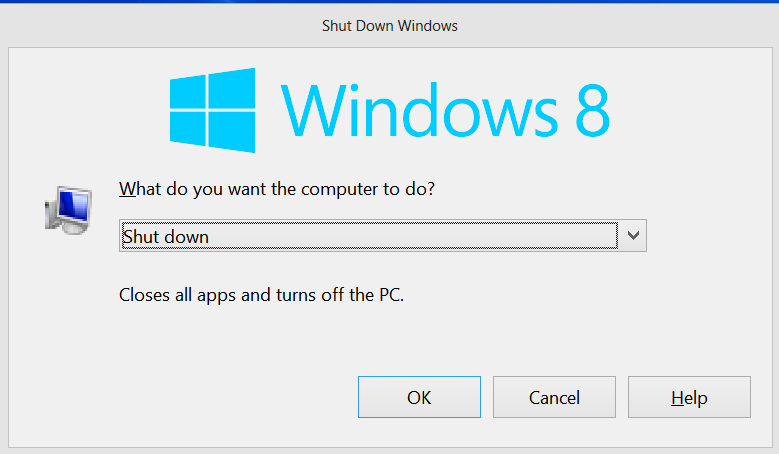If anything has improved in Windows 8, it is no doubt, its appearance, although not in a majorly way, yet neatly attractive and appealing, especially the metro UI, the start screen. As we’ve started using more of Windows 8, we’re doing our due course of getting maximum out of it while personalizing to the the extreme scope possible. Lately, we’ve learned another cool secret trick about win 8. When we boot windows8 , after login through lock screen, we end up right at the start screen, but when this start screen appears for the first time, it does so in a very lively unique flowy animation style which is appealing. This start screen animation doesn’t repeat ever unless we reboot our computer (at least, not in the way it happens when we start windows 8). For eye candy purposes, some of you might like to see that smooth and swift animation every time you switch to start screen. So, lets see how we can do it.
We can enable the hidden start screen animation either manually doing technical registry edits or by using a little program which makes the required registry tweaks for us. In this tutorial, we’ll explore both the choices available, it’s upto you to decide whether you want to go techie way or non-geeky way. Whatever method you choose, it’s best to learn about all choices available, isn’t it?
- Press win key + r to launch run box and enter regedit in it.
- In the left pane of Registry Editor, collapse everything to get a simplistic view. Then, expand HKEY_CURRENT_USER, reach to this stage : HKEY_CURRENT_USER>Software>Microsoft>Windows>CurrentVersion>ImmersiveShell>Grid
- In the right pane, right click on empty area and select new and then DWORD with name Launcher_SessionLoginAnimation_OnShow and double click on the created DWORD and change its value to 1. Done. The start screen animation will start showing.
- If you want to customize the animation further, you can create additional DWORD with names Launcher_SessionLogin_Icon_Offset and its value to 1000, Launcher_SessionLogin_IconText_Offset and its value to 2000, Launcher_SessionLogin_IndividualTower_Offset and its value to 1000, Launcher_SessionLogin_Tower_Offset and its value to 100.
To revert back to the default i.e. if you don’t like the changes you made, just delete the DWORD created by you in 3rd and 4th step.
Second method : If the above method feels complex or inconvenient, you can just give Start Screen Animations Tweaker program a little try. Download Start Screen Animations Tweaker for free from here. This program has options to adjust Username, Picture and Tiles animation in addition to enabling the start Screen animation. There is Recommended Settings button which can be used to let the program to customize the animation at the pre-defined optimized settings. After making the changes, hit on Apply button and Exit. You can disable the animation and the customization made by this program by hitting on Reset to Defaults option.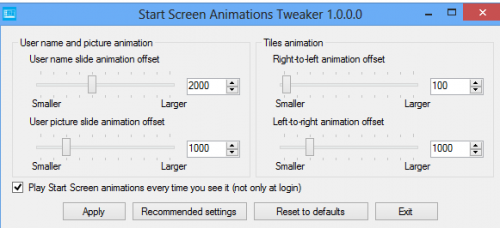
We’ve also shared tutorials on how to customize WinX menu as Start menu for windows 8. Our long course on finding more useful utility and ways to make windows 8 powerful, productive is not yet complete, so like us on Facebook and subscribe to our blog feeds via email for free to get regular updates, tricks and tutorials right in your inbox.