In windows 8, Microsoft has removed the start button. Start screen is our default zone from where we can launch any app or switch to desktop mode. In windows 8, all the four corners of screen are sensitive. Whenever you take your mouse to the top-right or bottom-right corner, charms bar shows up which has buttons for search, share, start, devices, settings. When we take our mouse to the top-left corner, we can switch to opened windows 8 apps which run in start screen (metro) mode. If you primarily use desktop mode and rarely use windows 8 apps, you may prefer disabling charms bar and switcher activation on screen-corners so that when you take your mouse to top or bottom right/left corner, switcher or charms bar should not appear. In this tutorial, we’ll see how to disable Edge UI in windows 8. Following this tutorial, charms bar and switcher won’t be permanently disabled. The edge UI for bringing charms bar and switcher will be disabled. We’d still be able to access charms bar by pressing win key + c together and to use switcher, we need to press win key + tab simultaneously. Lets see how to disable modern Edge UI in Windows 8 :
- Fire up Registry editor (press win key+r and enter regedit).
- Navigate to : HKEY_CURRENT_USER>Software>Microsoft>Windows>CurrentVersion>ImmersiveShell
- In the right pane, right click on empty area and select New>key. Type EdgeUI as its name.
- Now select the recently created EdgeUI in left pane.
- In the right pane, right click on empty area and select new> DWORD (32-bit). Enter its name as DisableTLcorner. Double click on it and set its value to 1. Now, when you’ll take your mouse to the top-left corner of your computer screen, switcher won’t appear.
- Create another DWORD with name DisableCharmsHint and set its value to 1. Now, when you move your mouse to top or bottom right corner of display, charms bar won’t appear.
- Note: If you take your mouse to top or bottom right corner and then slide your mouse along the edge, charms bar will appear. So, this tutorial will just diable corners-based activation so as to prevent accidental display of charms bar. The same goes with Switcher, which can still be accessed if you take your mouse to bottom-left corner of screen and slide your mouse upwards along the edge.
- If you want to restore the default settings, or revert back to windows default, just delete the newly created keys in registry editor or set the values of the two DWORD(s) to 0.
I hope this eases the life of desktop mode users (like me). On my windows 8 pc, I just disabled Charms bar corners-based popup and not that of switcher as top-left corner was not causing me any sort of accidental/unintended click. If you want to do the same, ignore the 5th step in the above tutorial. Let me remind you that with this tutorial, you are disabling charms bar or switcher. These can be accessed by windows 8 shortcut key as mentioned in the first paragraph of this article. Also, read the point 7 carefully.

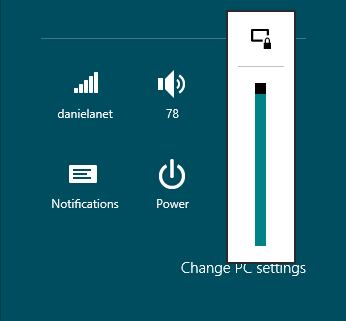
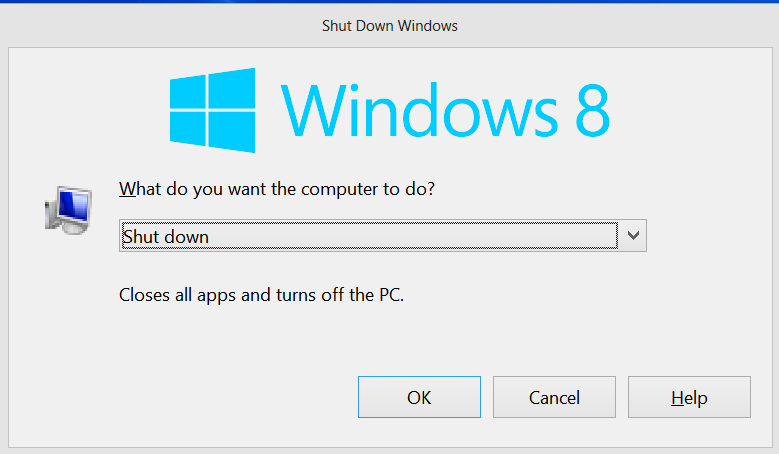
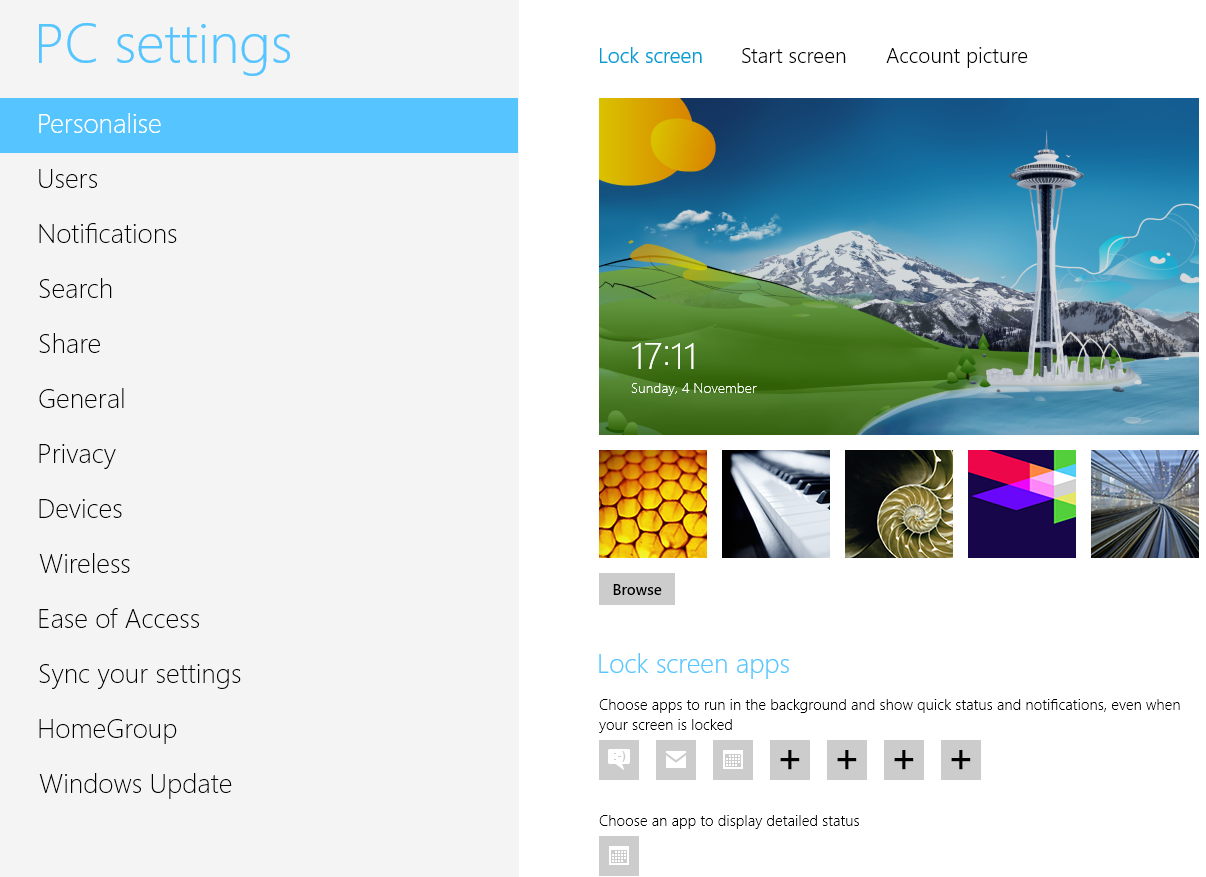
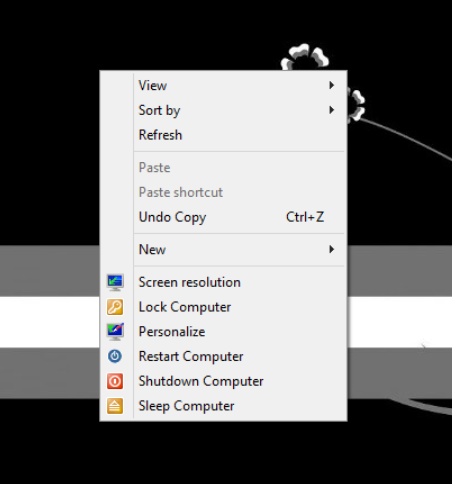
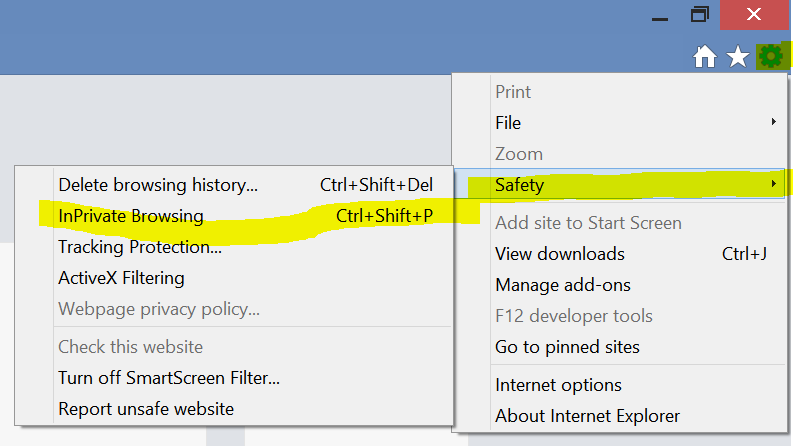
Thanks for this! The accidental trigger of the sidebar has been annoying.