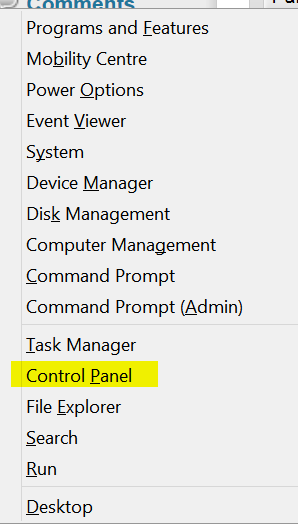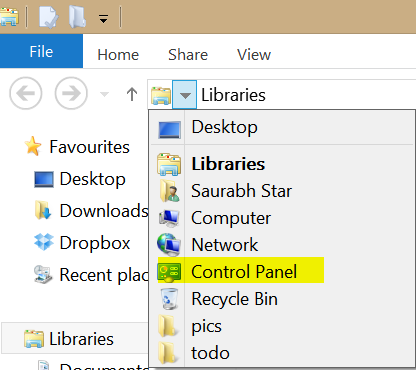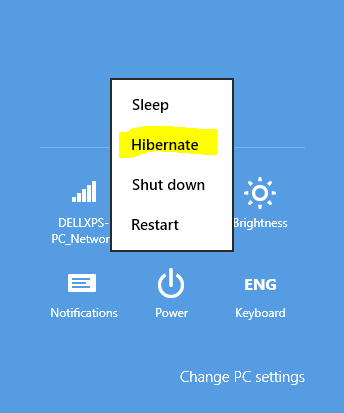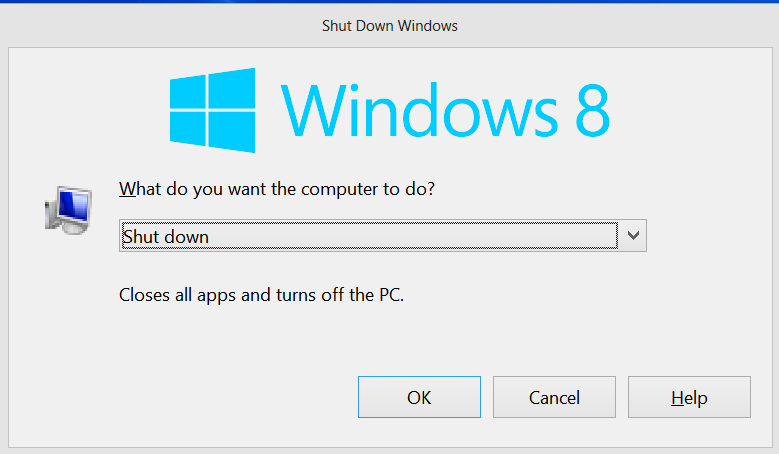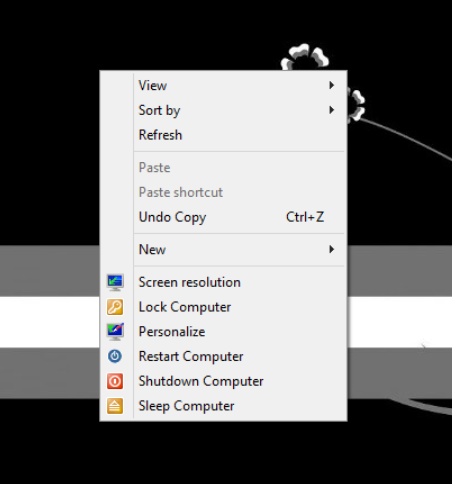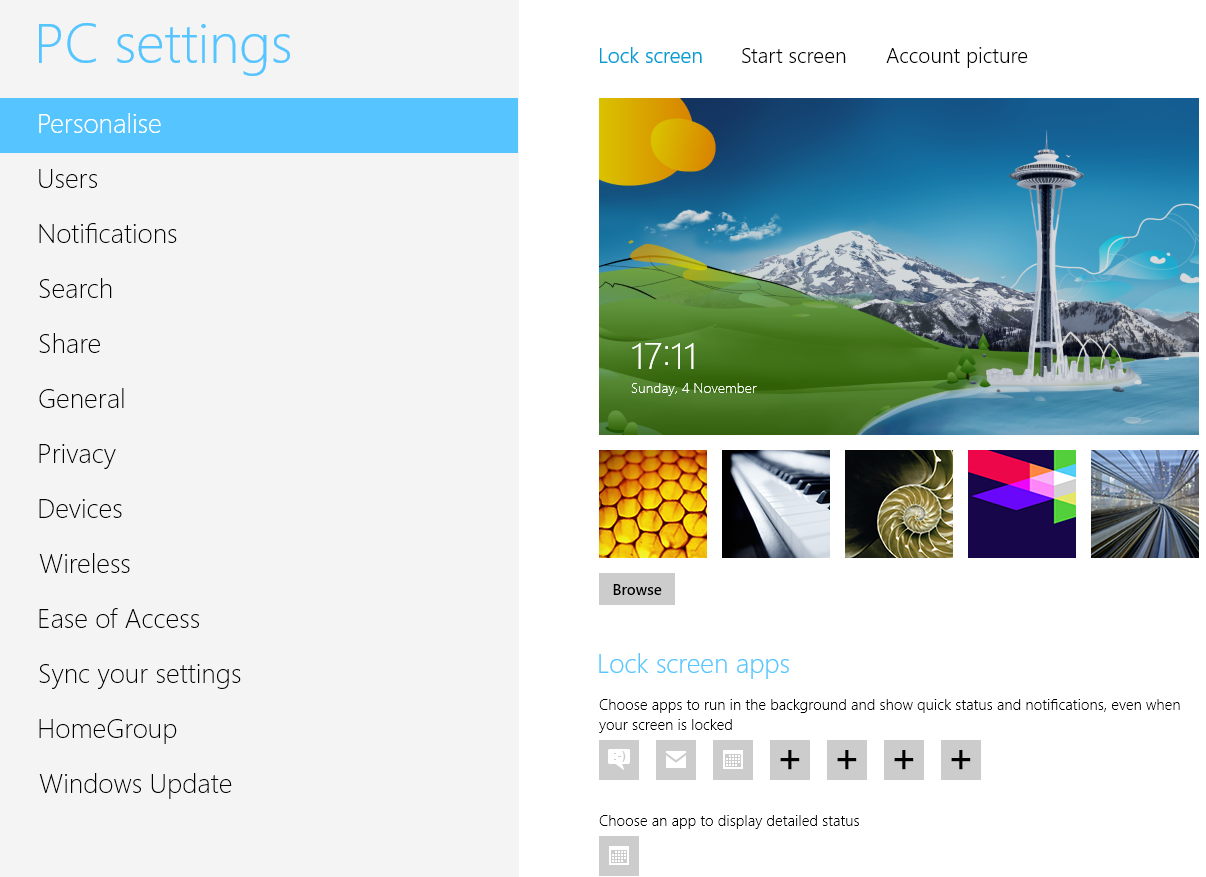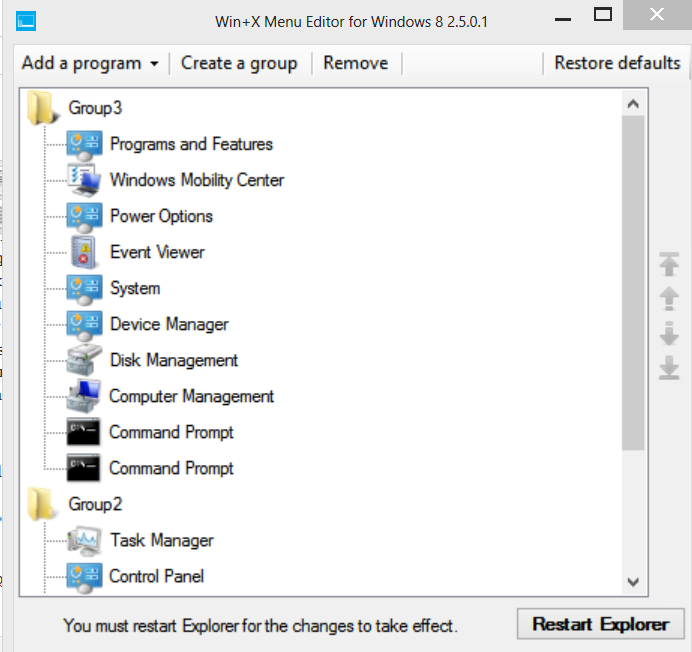As part of UI simplification process, Windows 8 has changed its interface by a great deal introducing start screen which serves as the starting point of computing on Windows 8 computers replacing the traditional desktop view. We can switch to the desktop view by clicking on desktop tile from the start screen. On Windows 8, several options are hidden from default view, but not removed, you either need to search for them or find other ways to launch them. In this article, we’ll see 5 ways in which we can quickly launch control panel on Windows 8, which serves as the root location for computer configuration management and settings alteration.
- On start screen, type control and choose control panel from the results displayed as a result of search action.
- press win key+r and type control.exe in RUN box to launch control panel.
- press win key + x and select control panel from the list of options displayed in winX menu.

- Launch File Explorer from the taskbar and navigate to computer, hit on computer option on the top menu bar and select open control panel from the ribbon bar.
- open file explorer and click on the first arrow in the address bar and select control panel from there.

So, the best way to launch any option or setting is to search for it on start screen by typing directly your query and selecting settings if required (when the query is not a file or application, rather than control panel settings or other computer configuration related settings). For example, if you want to change sound properties, just type sound on start screen and select settings, then choose the most appropriate result. If you want to launch fonts option which is inside control panel, just type fonts on start screen and select settings below search box. Likewise, you can manage or launch any control panel settings directly from the start screen without the need of launching control panel first. I really like the direct search functionality built into Modern UI start screen on Windows 8 and find it much more convenient than traditional ways.
If you’ve any questions related to windows 8, ask those via comments. We’d reply to every queries. For more win 8 tips, check out our Windows category.